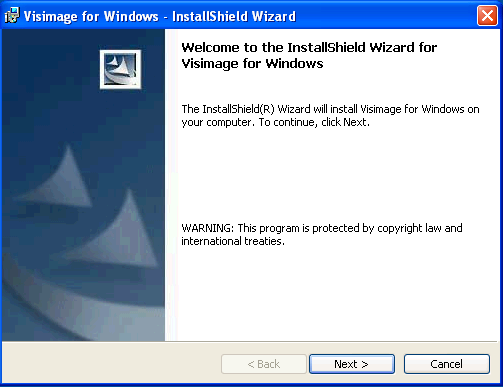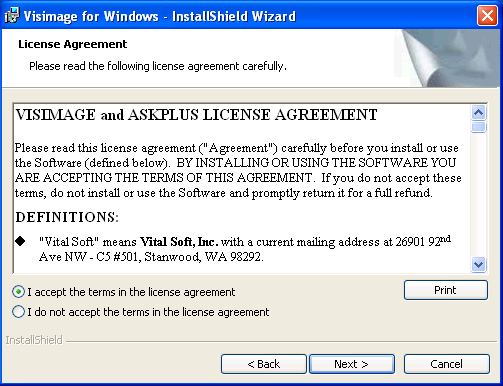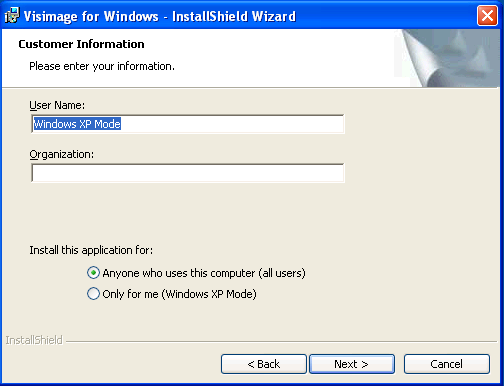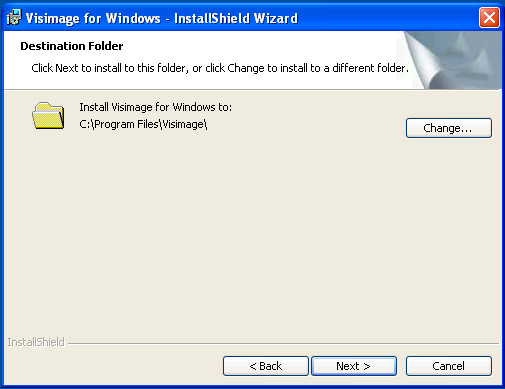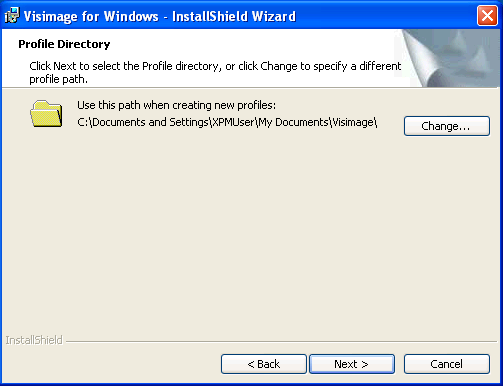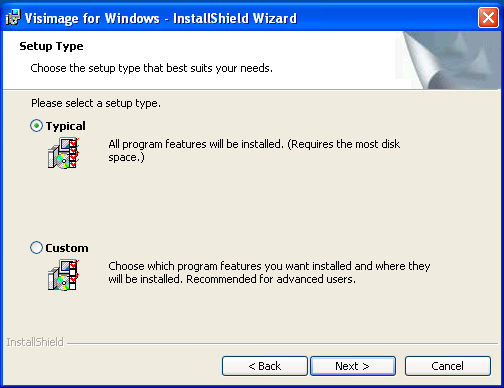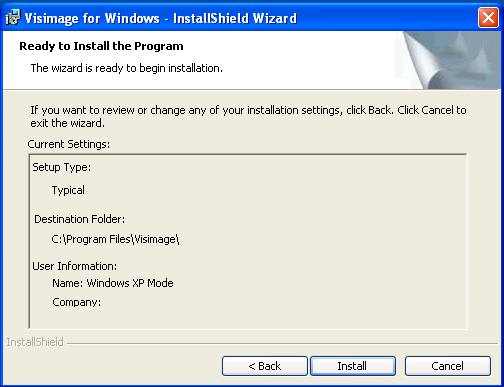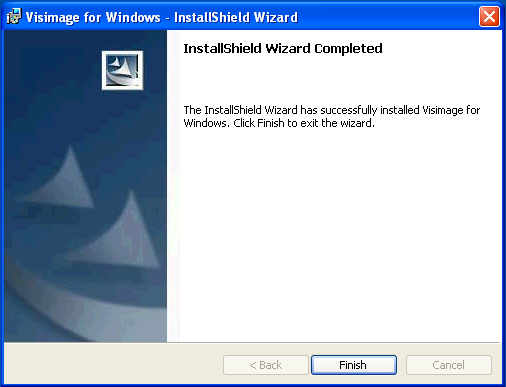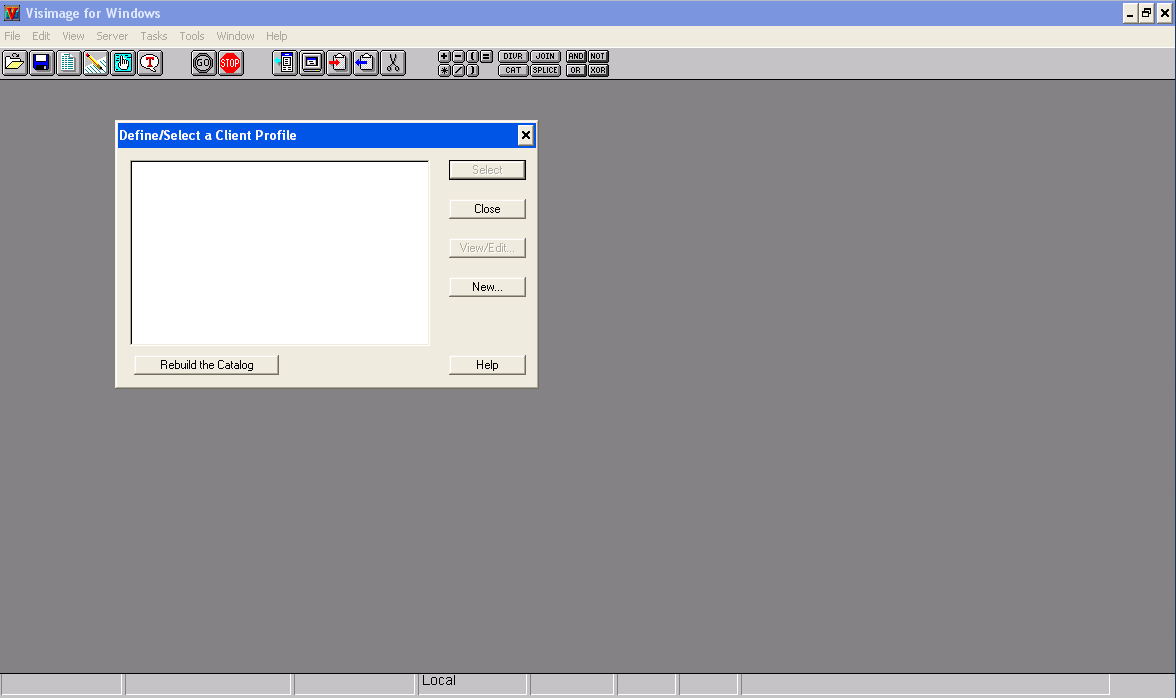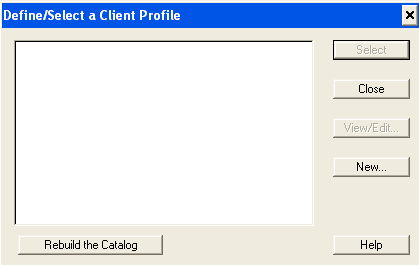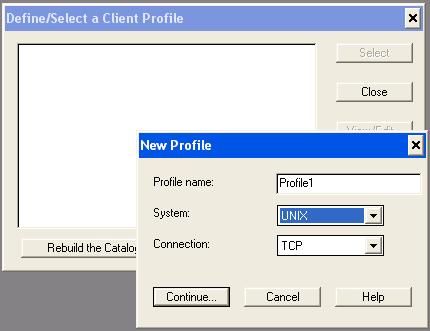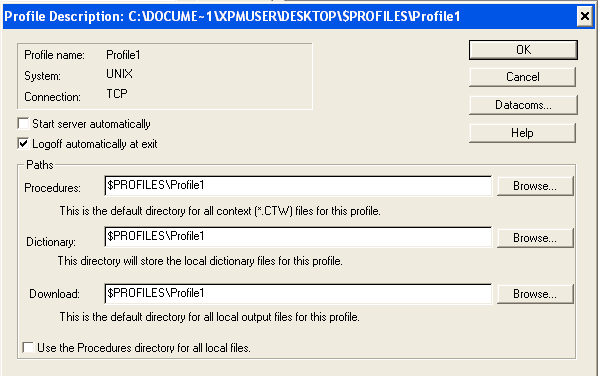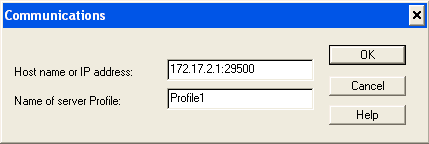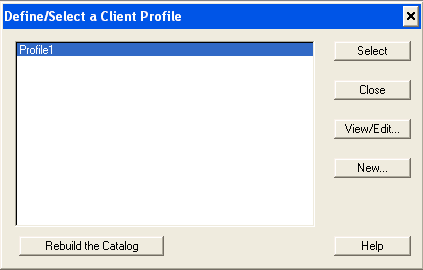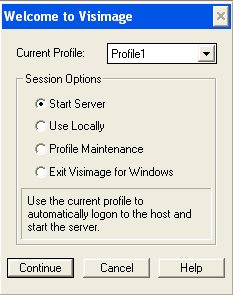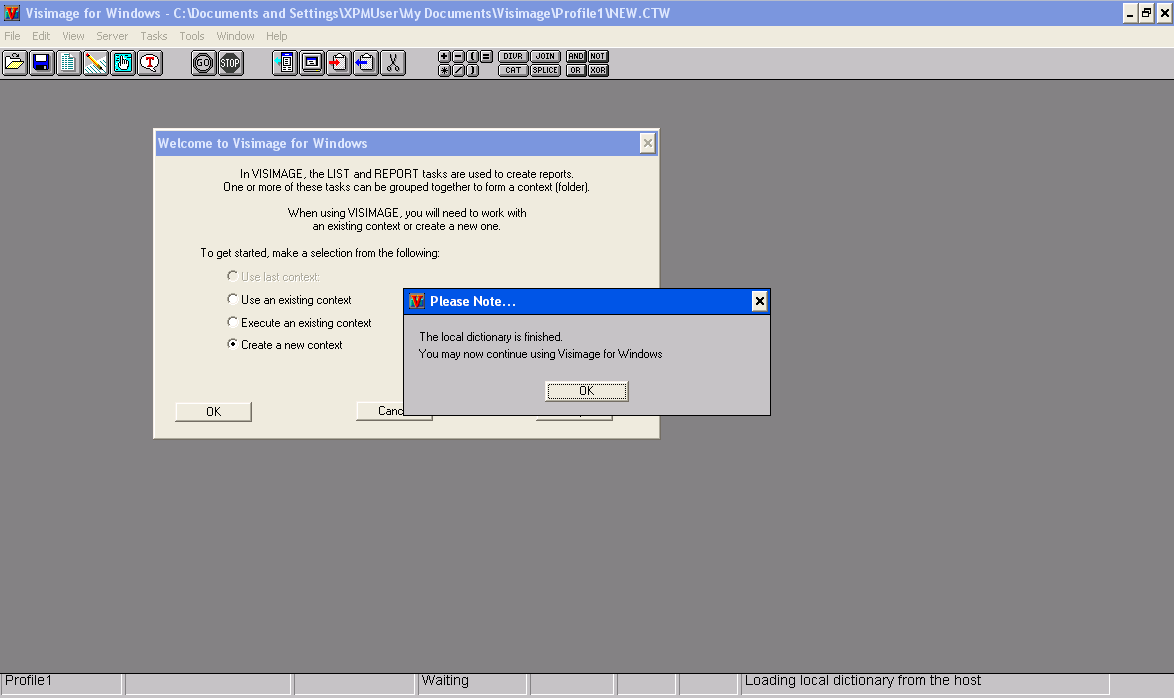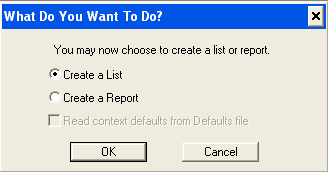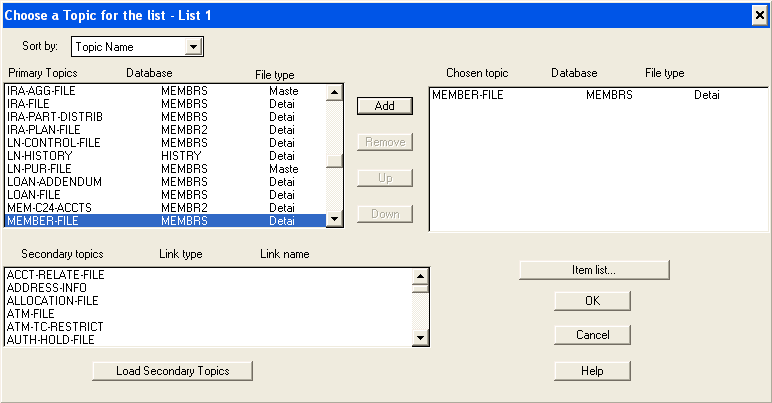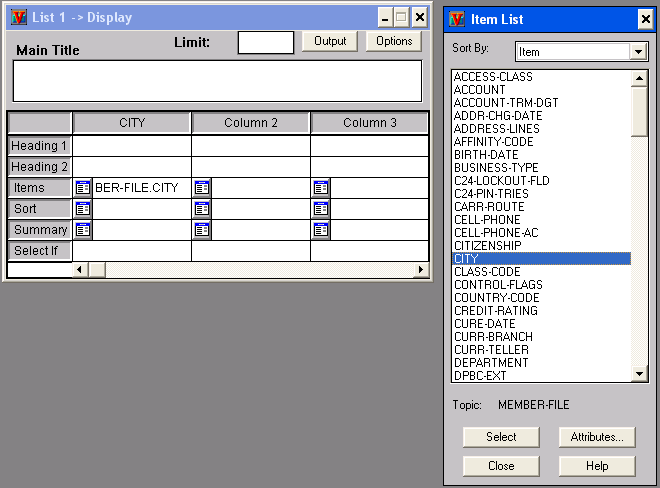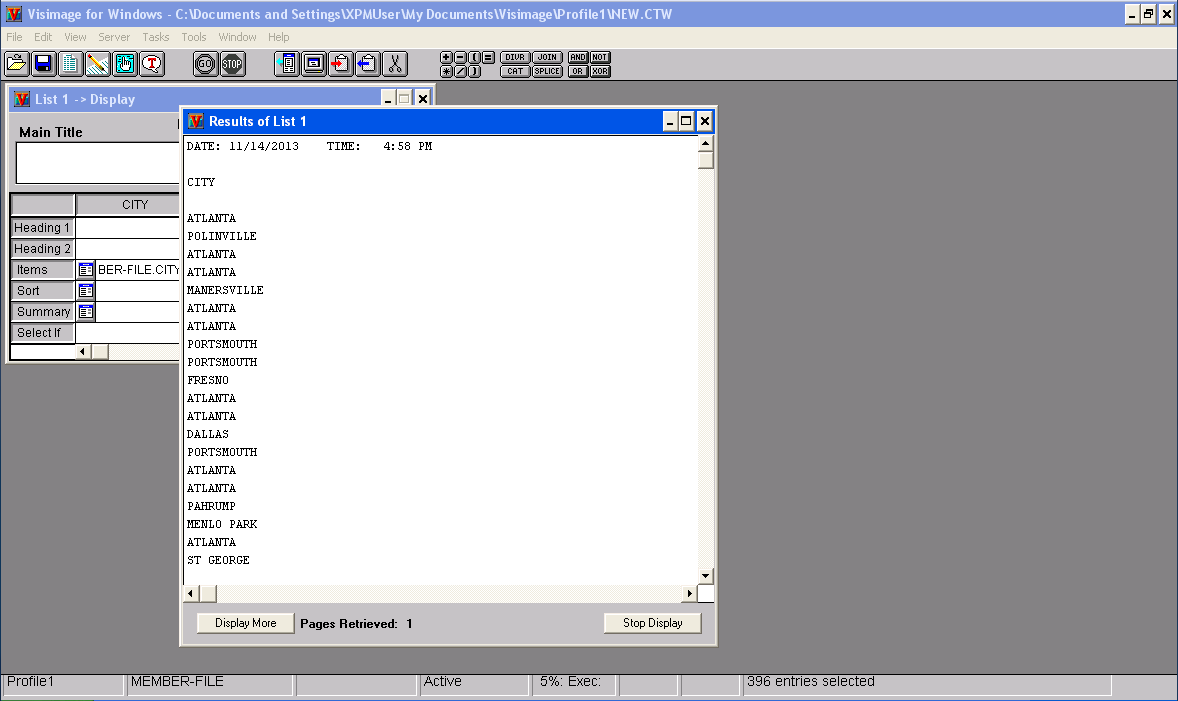Difference between revisions of "Visimage 2.6 on Windows 7 64bit"
>Jeremyb |
>Kevint |
||
| (20 intermediate revisions by 2 users not shown) | |||
| Line 1: | Line 1: | ||
== Summary == | == Summary == | ||
| − | Visimage requires a 32bit Operating System to run. In order for Visimage to run on 64bit versions of Windows 7, a virtual machine must be setup running a 32bit Windows Operating System (XP, Windows 7, Windows 8) | + | Visimage 2.6 requires a 32bit Operating System to run. In order for Visimage 2.6 to run on 64bit versions of Windows 7, a virtual machine must be setup running a 32bit Windows Operating System (XP, Windows 7, Windows 8) |
| − | The following instructions will guide through setting up a few Virtualization solutions to run Visimage. | + | |
| + | |||
| + | ''Note: Visimage3 is now available and runs natively on all versions of Windows, both 32bit and 64bit.'' | ||
| + | |||
| + | |||
| + | The following instructions will guide through setting up a few Virtualization solutions to run Visimage 2.6. | ||
| + | |||
| + | ''Note: Visimage 2.6 may crash randomly if launched from the Windows 7 Start menu via XP Mode. First best results, run Visimage from the Desktop icon from within the XP Mode virtual machine'' | ||
| + | |||
| + | ==XP Mode== | ||
| + | |||
| + | ===Download and Installation=== | ||
| + | : | ||
| + | * Begin the XP Mode installation [http://go.microsoft.com/fwlink/?LinkID=282682 here] | ||
| + | |||
| + | |||
| + | * Choose your Language and click Continue | ||
| + | :[[File:Xp Mode 1.png]] | ||
| + | |||
| + | |||
| + | * Click Continue to begin the genuine Windows validation process | ||
| + | :[[File:Xp Mode 2.png]] | ||
| + | |||
| + | |||
| + | * Run the GenuineCheck.exe program | ||
| + | :[[File:Xp Mode 3.png]] | ||
| + | |||
| + | |||
| + | * Copy the Validation code | ||
| + | :[[File:Xp Mode 4.png]] | ||
| + | |||
| + | |||
| + | * Paste the Validation code into the Validate entry box and click VALIDATE | ||
| + | :[[File:Xp Mode 5.png]] | ||
| + | |||
| + | |||
| + | * Select your language and click Download | ||
| + | :[[File:Xp Mode 6.png]] | ||
| + | |||
| + | |||
| + | * Choose a file and click Next | ||
| + | :''Note: XPMode_N does not include Media Player'' | ||
| + | :[[File:Xp Mode 7.png]] | ||
| + | |||
| + | |||
| + | * After the download has completed, follow the Install Instructions | ||
| + | :[[File:Xp Mode 8.png]] | ||
| + | |||
| + | ===Setup and Launch=== | ||
| + | |||
| + | |||
| + | * Double click the exe and click Run | ||
| + | :[[File:Xp Mode 9.png]] | ||
| + | |||
| + | |||
| + | * Click Next | ||
| + | :[[File:Xp Mode 10.png]] | ||
| + | |||
| + | |||
| + | * Select the location to place the XP Mode virtual hard disk file and click Next | ||
| + | :[[File:Xp Mode 11.png]] | ||
| + | |||
| + | |||
| + | * Allow the UAC prompt and click Finish after the install completes | ||
| + | :[[File:Xp Mode 12.png]] | ||
| + | |||
| + | |||
| + | * If you Accept the License Agreement, click Next | ||
| + | :[[File:Xp Mode 13.png]] | ||
| + | |||
| + | |||
| + | * Enter the credential information and click Next | ||
| + | :[[File:Xp Mode 14.png]] | ||
| + | |||
| + | |||
| + | * Select the applicable automatic updates configuration and click Next | ||
| + | :[[File:Xp Mode 15.png]] | ||
| + | |||
| + | |||
| + | * Finish the setup by clicking Start Setup | ||
| + | :[[File:Xp Mode 16.png]] | ||
| + | |||
| + | |||
| + | |||
| + | ===Installing Visimage 2.6=== | ||
| + | |||
| + | |||
| + | * Download Visimage 2.6 to the Desktop using this url : http://www.vital-soft.com/download/secure/software/Visimage_2602_Setup.zip | ||
| + | |||
| + | |||
| + | * Unzip Visimage_2602_Setup.zip and run the Visimage_2602_Setup.exe | ||
| + | |||
| + | |||
| + | * Click Next to begin the installation | ||
| + | :[[File:InstallVisimage1.PNG]] | ||
| + | |||
| + | |||
| + | * If you accept the terms in the license agreement click Next | ||
| + | :[[File:InstallVisimage2.PNG]] | ||
| + | |||
| + | |||
| + | * Enter the applicable information and click Next | ||
| + | :[[File:InstallVisimage3.PNG]] | ||
| + | |||
| + | |||
| + | * Choose the directory where Visimage 2.6 should be installed and click Next | ||
| + | :[[File:InstallVisimage4.PNG]] | ||
| + | |||
| + | |||
| + | * Choose the path to store profiles and click Next | ||
| + | :''Note: this is the Edit->Preferences profile path in Visimage 2.6'' | ||
| + | :[[File:InstallVisimage5.PNG]] | ||
| + | |||
| + | |||
| + | * Choose Typical and click Next | ||
| + | :[[File:InstallVisimage6.PNG]] | ||
| + | |||
| + | |||
| + | * Verify the settings and click Install | ||
| + | :[[File:InstallVisimage7.PNG]] | ||
| + | |||
| + | |||
| + | * Click Finish once the installation has completed | ||
| + | :[[File:InstallVisimage8.PNG]] | ||
| + | |||
| + | === Running Visimage for the First Time === | ||
| + | |||
| + | * Double click the Visimage icon on the desktop | ||
| + | :[[File:RunVisimage1.PNG]] | ||
| + | |||
| + | |||
| + | * Click New to create a profile | ||
| + | :[[File:RunVisimage1a.PNG]] | ||
| + | |||
| + | |||
| + | * Enter the Profile name, System, Connection and click Continue... | ||
| + | :[[File:RunVisimage2.PNG]] | ||
| + | |||
| + | |||
| + | * Verify the Paths and click Datacoms... | ||
| + | :[[File:RunVisimage3.PNG]] | ||
| + | |||
| + | |||
| + | * Enter the IP Address:Port of the Host and the Name of the server Profile and click OK | ||
| + | :[[File:RunVisimage4.PNG]] | ||
| + | |||
| + | |||
| + | * Click OK again | ||
| + | :[[File:RunVisimage3.PNG]] | ||
| + | |||
| + | |||
| + | * Click the new profile and click Select | ||
| + | :[[File:RunVisimage5.PNG]] | ||
| + | |||
| + | |||
| + | * Select Start Server and click Continue | ||
| + | :[[File:RunVisimage6.PNG]] | ||
| + | |||
| + | |||
| + | * The following local dictionary prompt indicates Visimage was able to connect to the HOST click OK | ||
| + | :[[File:RunVisimage7.PNG]] | ||
| + | |||
| + | |||
| + | * Select Create a List and click OK | ||
| + | :[[File:RunVisimage8.PNG]] | ||
| + | |||
| + | |||
| + | * Choose a Primary Topic by double clicking an entry in the Primary Topics list and click OK | ||
| + | :[[File:RunVisimage9.PNG]] | ||
| + | |||
| + | |||
| + | * Place your cursor in the Items of the first Column in the List and Select an item | ||
| + | :[[File:RunVisimage10.PNG]] | ||
| + | |||
| + | |||
| + | * Click GO to verify that values from the item are returned | ||
| + | :[[File:RunVisimage11.PNG]] | ||
| − | |||
| − | |||
| − | |||
==Oracle VM Virtual Box== | ==Oracle VM Virtual Box== | ||
| + | |||
| + | |||
| + | * Download the latest VirtualBox [https://www.virtualbox.org/wiki/Downloads here] | ||
| + | |||
| + | * | ||
Latest revision as of 18:07, 11 December 2014
Contents
Summary
Visimage 2.6 requires a 32bit Operating System to run. In order for Visimage 2.6 to run on 64bit versions of Windows 7, a virtual machine must be setup running a 32bit Windows Operating System (XP, Windows 7, Windows 8)
Note: Visimage3 is now available and runs natively on all versions of Windows, both 32bit and 64bit.
The following instructions will guide through setting up a few Virtualization solutions to run Visimage 2.6.
Note: Visimage 2.6 may crash randomly if launched from the Windows 7 Start menu via XP Mode. First best results, run Visimage from the Desktop icon from within the XP Mode virtual machine
XP Mode
Download and Installation
- Begin the XP Mode installation here
- Choose your Language and click Continue
- Click Continue to begin the genuine Windows validation process
- Run the GenuineCheck.exe program
- Copy the Validation code
- Paste the Validation code into the Validate entry box and click VALIDATE
- Select your language and click Download
- Choose a file and click Next
- After the download has completed, follow the Install Instructions
Setup and Launch
- Double click the exe and click Run
- Click Next
- Select the location to place the XP Mode virtual hard disk file and click Next
- Allow the UAC prompt and click Finish after the install completes
- If you Accept the License Agreement, click Next
- Enter the credential information and click Next
- Select the applicable automatic updates configuration and click Next
- Finish the setup by clicking Start Setup
Installing Visimage 2.6
- Download Visimage 2.6 to the Desktop using this url : http://www.vital-soft.com/download/secure/software/Visimage_2602_Setup.zip
- Unzip Visimage_2602_Setup.zip and run the Visimage_2602_Setup.exe
- Click Next to begin the installation
- If you accept the terms in the license agreement click Next
- Enter the applicable information and click Next
- Choose the directory where Visimage 2.6 should be installed and click Next
- Choose the path to store profiles and click Next
- Choose Typical and click Next
- Verify the settings and click Install
- Click Finish once the installation has completed
Running Visimage for the First Time
- Double click the Visimage icon on the desktop
- Click New to create a profile
- Enter the Profile name, System, Connection and click Continue...
- Verify the Paths and click Datacoms...
- Enter the IP Address:Port of the Host and the Name of the server Profile and click OK
- Click OK again
- Click the new profile and click Select
- Select Start Server and click Continue
- The following local dictionary prompt indicates Visimage was able to connect to the HOST click OK
- Select Create a List and click OK
- Choose a Primary Topic by double clicking an entry in the Primary Topics list and click OK
- Place your cursor in the Items of the first Column in the List and Select an item
- Click GO to verify that values from the item are returned
Oracle VM Virtual Box
- Download the latest VirtualBox here