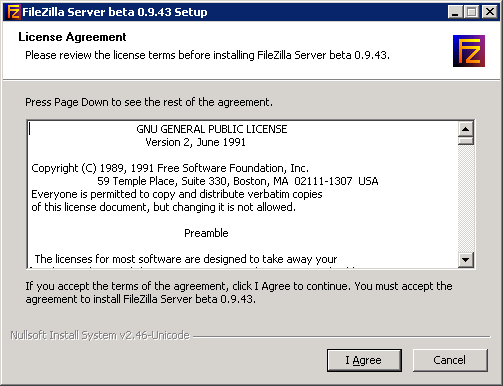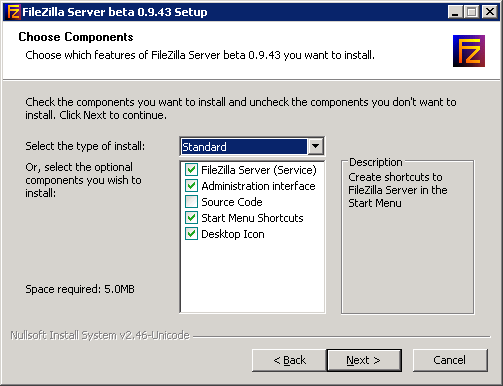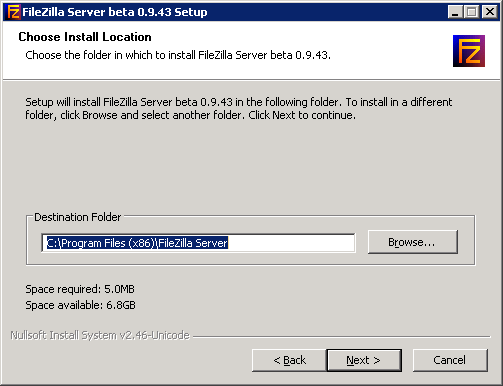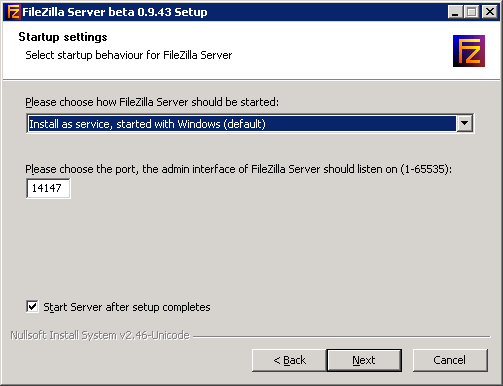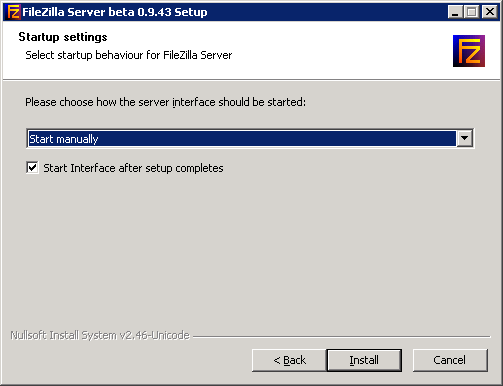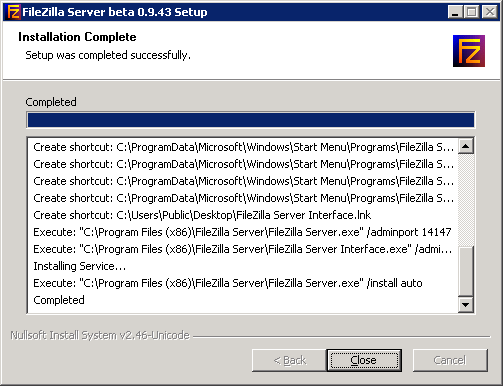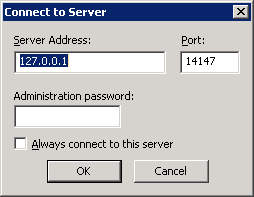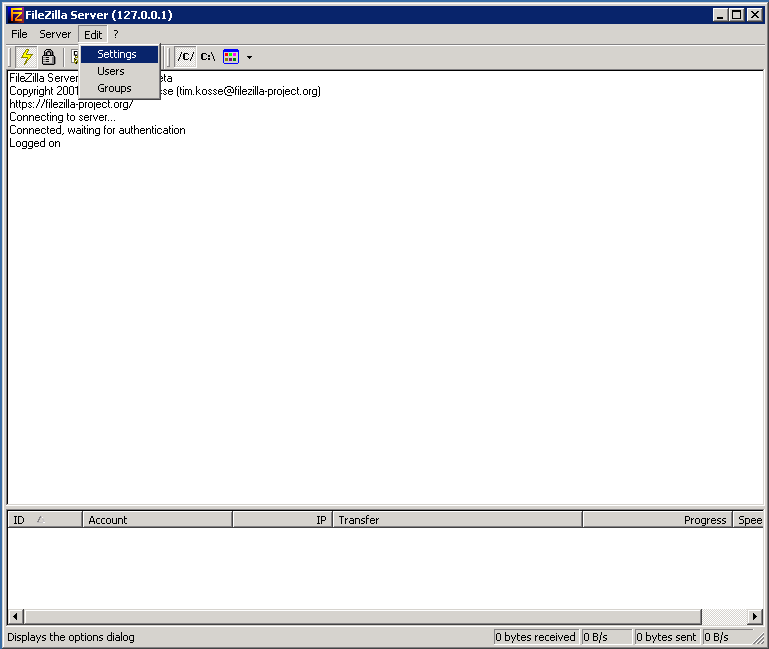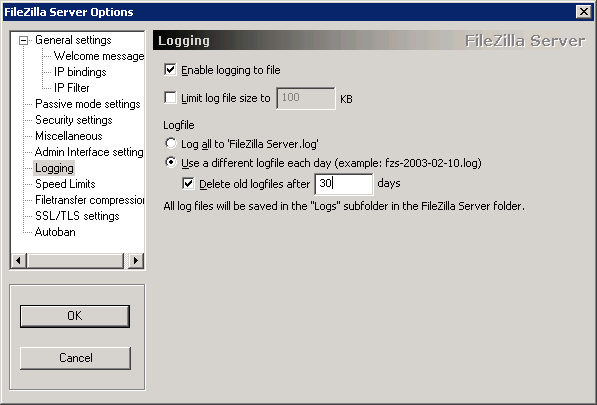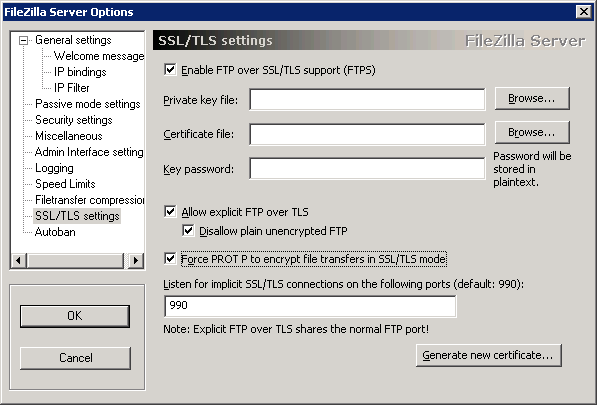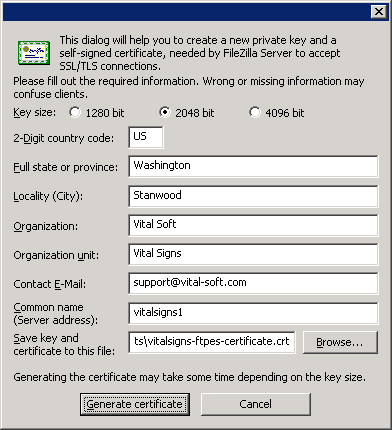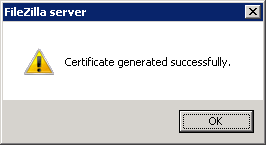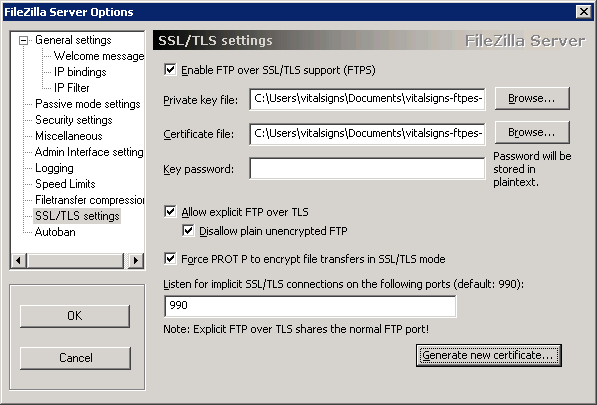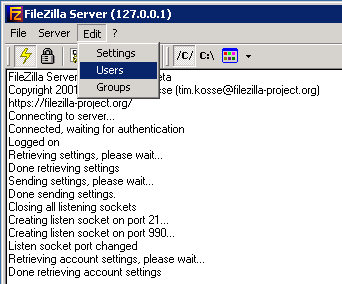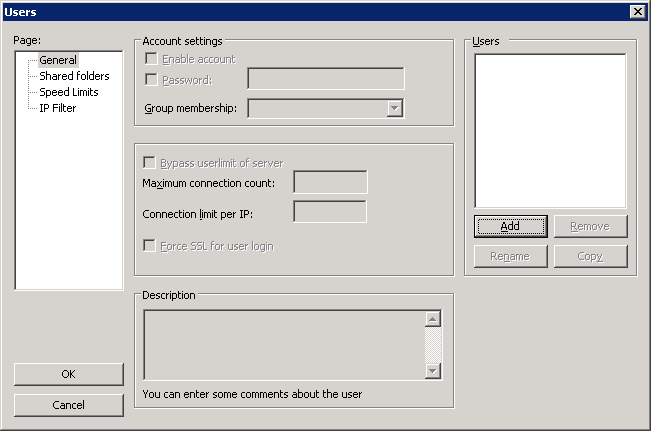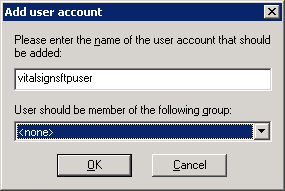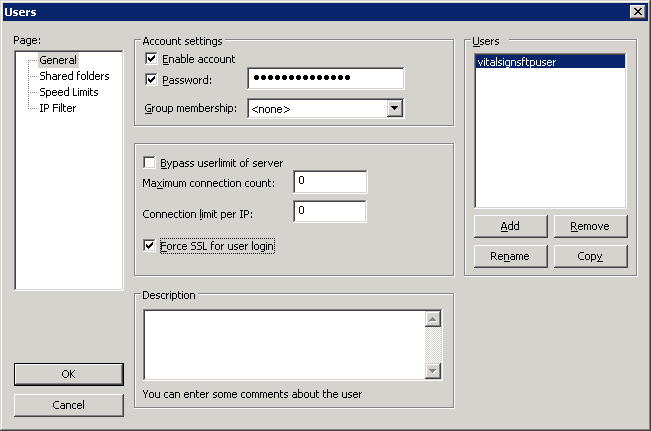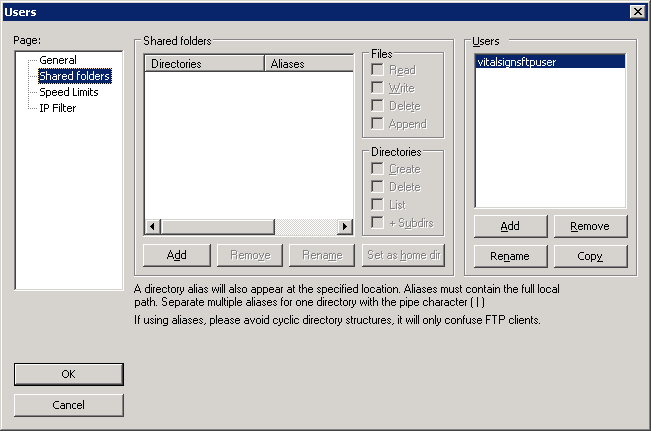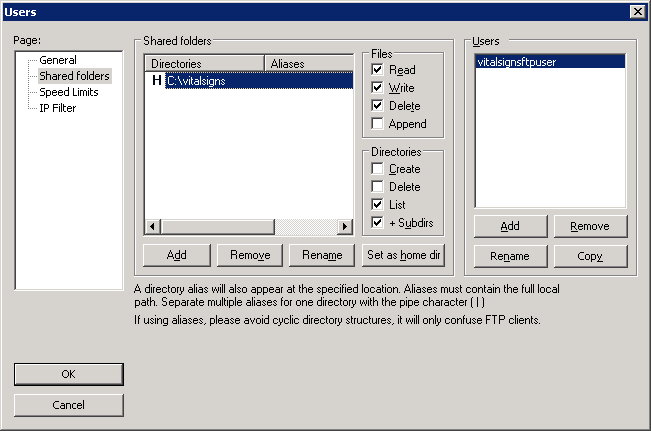Difference between revisions of "Setup Secure File Transfers over FTPes"
>Jeremyb |
>Jeremyb (→Summary) |
||
| Line 7: | Line 7: | ||
* Windows Server 2008, 2008R2 | * Windows Server 2008, 2008R2 | ||
* FileZilla Server .9 or later | * FileZilla Server .9 or later | ||
| − | * Windows Firewall policy to allow port 21 inbound | + | * Windows Firewall policy to allow port 21 TCP inbound |
| − | |||
==Setup FTP Server on Windows== | ==Setup FTP Server on Windows== | ||
Latest revision as of 00:09, 14 February 2014
Contents
Summary
How to enable file transfers between the HPUX and Windows Vital Signs server host via FTP over TLS (FTPes)
Requirements :
- Vitalsigns 1.5.25 or later
- Python 2.7 HPUX Depot with requires ssl dependencies
- Windows Server 2008, 2008R2
- FileZilla Server .9 or later
- Windows Firewall policy to allow port 21 TCP inbound
Setup FTP Server on Windows
Currently as of version 1.6, FTPes is only supported with FileZilla Server for Windows
Download FileZilla Server Here
After downloading the file, run the exe on the Windows server where Vital Signs will be hosted to begin the File Zilla Server setup
The following are the recommended settings
Once the installation is complete, the File Zilla Server UI should prompt to Connect to Server. Click OK
Once logged into the Server UI, select Edit, Settings
Under Logging, check Enable logging to file and choose to create new log files for each day with 30 days of retention
Under SSL/TLS settings, check Enable FTP over SSL/TLS support (FTPS), Allow explicit FTP over TLS, Disallow plain unencrypted FTP and Force PROT P to encrypt file transfers in SSL/TLS mode
Finally, click Generate new certificate...
Select 2048bit for the key size
Enter the appropriate information for the certificate
Enter a path for the vitalsigns-ftpes-certificate.crt file to be generated in and click Generate certificate
You should now see the Private key file and Certificate file populated.
Click OK
Setup a User
In the FTP Server UI, select Edit, Users
Click Add under Users
Enter the ftp user name and click OK
Click the Password: box and enter the ftp user password
Check the Force SSL for user login and click OK
Under the Shared folders, click Add
Select the path to the vitalsigns directory and check the Read,Write and Delete check boxes and click OK
Confirm FTPes Connectivity
Use your favorite ftp client that supports FTPes and setup a connection for the new FTPes Server with the following settings :
- FTPes (FTP over SSL/TLS)
- Prot P
- Active (not PASV)
- Port 21
Try to connect with the client and then review the FileZilla Server logs in the Server
Enable FTPes on HPUX
Once the FTPes server connectivity to an external client has been confirmed, login to the HPUX box as the askplus user and edit /ASKPLUS/vsdata/vitalsigns.ini
Confirm the following FTP settings are appropriate for your setup :
FTP_USER=yourftpuser FTP_PASSWD=yourpassword FTP_PORT=21 FTP_PASV=No FTP_SECURE=Yes
Test the nightly run by doing the following
login bolive /VSJOBS/JVSLOAD_HIST
Review the stdlist for the following to indicate that the connectivity is secure :
VSFTP INFO - version 1.6 VSFTP INFO - FTP_TIMEOUT is not set in vitalsigns.ini - Defaulting to 30 VSFTP INFO - FTP_PROTOCOL is not set in vitalsigns.ini - Defaulting to TLSv1 VSFTP INFO - FTP_VERBOSE is not set in vitalsigns.ini - Defaulting to No VSFTP INFO - data/mbrshln is a valid directory VSFTP INFO - Valid hostpath detected: data/mbrshln VSFTP INFO - Files found, begin FTP VSFTP INFO - FTP over TLS enabled VSFTP INFO - FTP ssl set to TLSv1 VSFTP INFO - Successfully connected to FTPes host 192.168.##.## : 21 VSFTP INFO - FTP Active Mode Enabled VSFTP INFO - FTP login successful