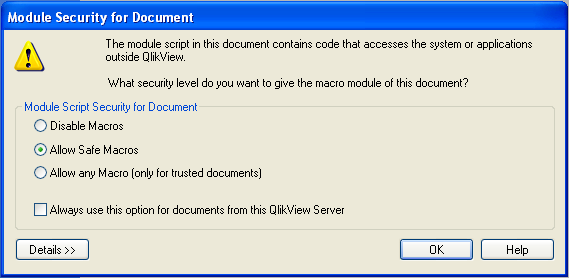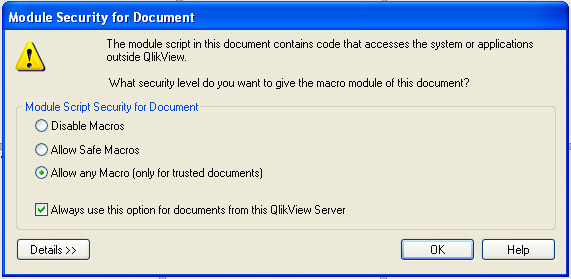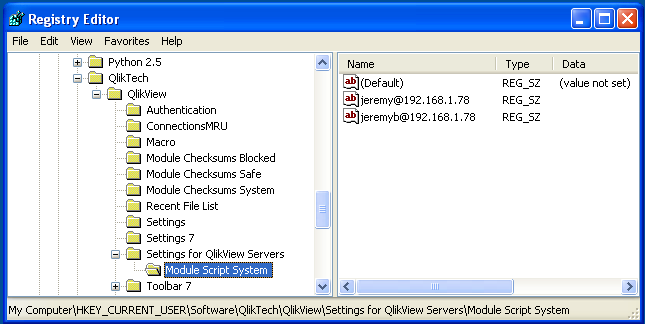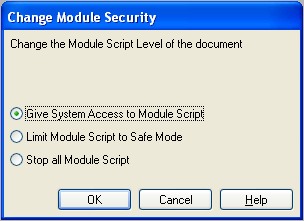Difference between revisions of "Vital Signs FAQ"
>Jeremyb (→How to Reset Open in Server Macro Permissions) |
>Jeremyb (→How to Reset Open in Server Macro Permissions) |
||
| Line 42: | Line 42: | ||
Open Regedit | Open Regedit | ||
* Windows XP | * Windows XP | ||
| − | ** | + | **Click the start menu, click Run, enter regedit and press enter. |
* Windows 7 | * Windows 7 | ||
| − | **Click the start menu | + | **Click the start menu, enter regedit into the search and open the regedit.exe program that is returned in the upper menu area. |
| Line 51: | Line 51: | ||
HKEY_CURRENT_USER\Software\QlikTech\QlikView\Settings for QlikView Servers\Module Script System | HKEY_CURRENT_USER\Software\QlikTech\QlikView\Settings for QlikView Servers\Module Script System | ||
| + | |||
In the right hand window, delete the individual login that was used when the incorrect Macro Selection was made. | In the right hand window, delete the individual login that was used when the incorrect Macro Selection was made. | ||
[[File:ResetOpenInServerMacroSecurity-regedit-xp.PNG]] | [[File:ResetOpenInServerMacroSecurity-regedit-xp.PNG]] | ||
| + | |||
Exit Regedit and open QlikView again, select open in server and open the document that originally prompted for the Macro Security. Choose the recommended options and click OK. | Exit Regedit and open QlikView again, select open in server and open the document that originally prompted for the Macro Security. Choose the recommended options and click OK. | ||
Revision as of 19:18, 25 September 2012
Contents
- 1 Overview
- 2 Changing the Windows Server IP Address
- 3 Changing the Windows FTP Credentials
- 4 UC4 - RPC Listener Error
- 5 Open in Server Macro Prompt
- 6 How to Reset Open in Server Macro Permissions
- 7 Vital Signs Applications are not Functioning
- 8 Changing the FTP Credentials
- 9 Changing the FTP Credentials
Overview
The Vital Signs frequently asked questions page covers all of the top issues that clients have experienced and had resolved. If there is a question that is not covered please contact support@vital-soft.com for immediate assistance.
Changing the Windows Server IP Address
If you need to change the Windows Server IP address, make sure to update the VS_HOSTIP in the /ASKPLUS/vsdata/vitalsigns.ini. If this the VS_HOSTIP is not updated, the following nightly extract will abbend with an FTP connection failure.
Changing the Windows FTP Credentials
If the FTP login credentials for the Windows server are modified, the FTP_USER and FTP_PASSWD should be updated in /ASKPLUS/vsdata/vitalsigns.ini
UC4 - RPC Listener Error
UC4 stdlist Errors :
Error xmlrpc exception Serious error occurred while processing. Failed to reload : data\mbrshln\Load_Qvd_MBR_SHARE_LOAN VSPID : VS_1394 (238, 'Connection timed out')
Resolution:
- Verify that the Python Listener is running on the Windows machine, look for a process named python.exe *32
- Verify that VS_HOSTIP in /ASKPLUS/vsdata/vitalsigns.ini is the correct IP for the Windows host
Open in Server Macro Prompt
Depending on the Application being opened in Vital Signs via the QlikView client, you may see the following prompt :
The answer to this prompt will determine if the Application will function as designed.
Select "Allow any Macro (only for trusted documents)", check "Always use this option for documents from this QlikView Server" and click OK.
How to Reset Open in Server Macro Permissions
Open Regedit
- Windows XP
- Click the start menu, click Run, enter regedit and press enter.
- Windows 7
- Click the start menu, enter regedit into the search and open the regedit.exe program that is returned in the upper menu area.
Once Regedit is open, browse for
HKEY_CURRENT_USER\Software\QlikTech\QlikView\Settings for QlikView Servers\Module Script System
In the right hand window, delete the individual login that was used when the incorrect Macro Selection was made.
Exit Regedit and open QlikView again, select open in server and open the document that originally prompted for the Macro Security. Choose the recommended options and click OK.
Vital Signs Applications are not Functioning
If the Vital Signs applications are not functioning properly, the first thing to check is the permissions for Macros in the Applications. In order to verify the Macro settings, open the Application and press <Shift> + <Ctrl> + <M>
The correct setting is Give System Access to Module Script. If it is set to any of the others, we recommend that you reset the Macro Security and select the correct option when prompted.
To do this please see Vital Signs FAQ#How to Reset Open in Server Macro Permissions
Changing the FTP Credentials
If the FTP login credentials for the Windows server are modified, the FTP_USER and FTP_PASSWD should be updated in /ASKPLUS/vsdata/vitalsigns.ini
Changing the FTP Credentials
If the FTP login credentials for the Windows server are modified, the FTP_USER and FTP_PASSWD should be updated in /ASKPLUS/vsdata/vitalsigns.ini