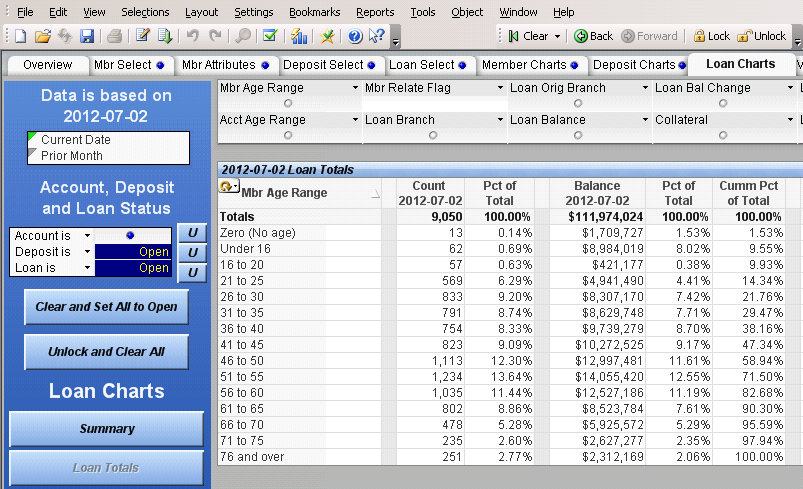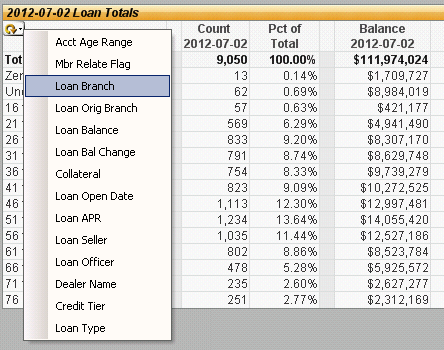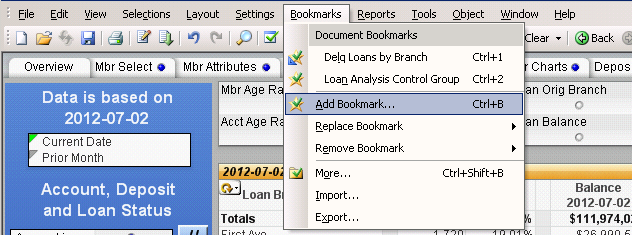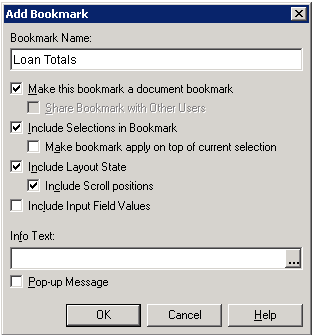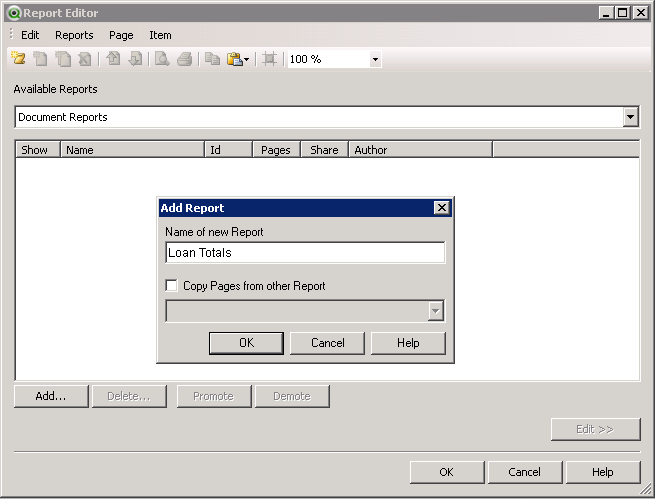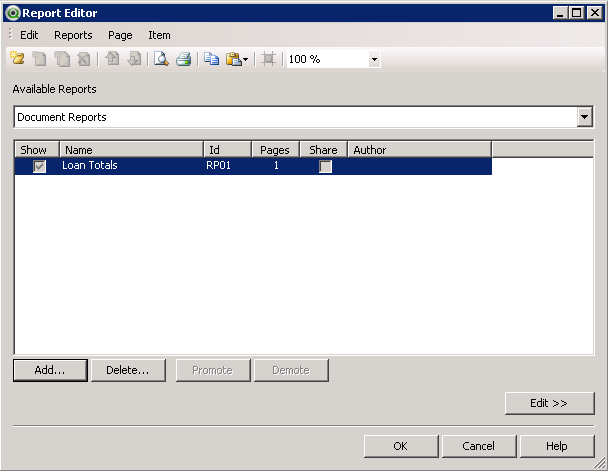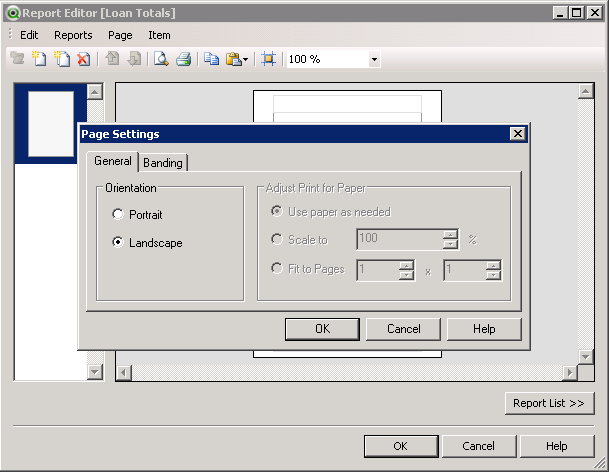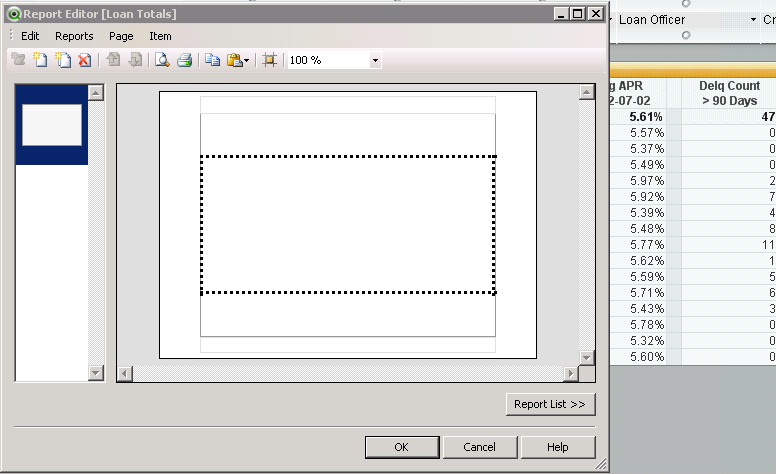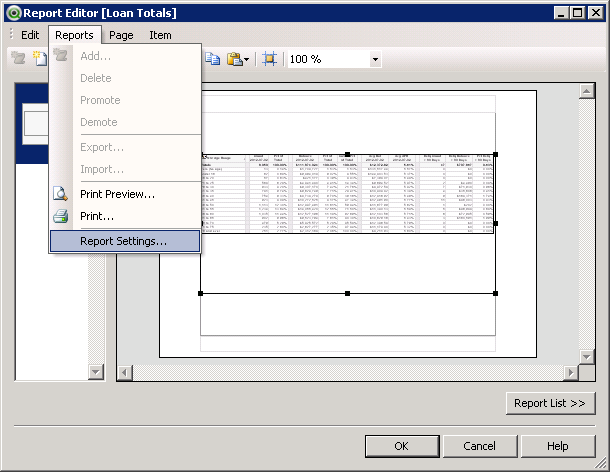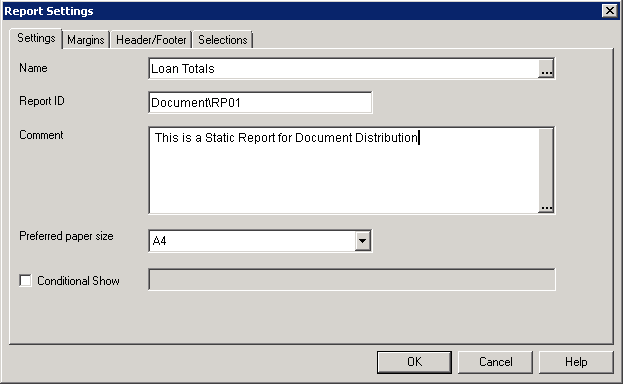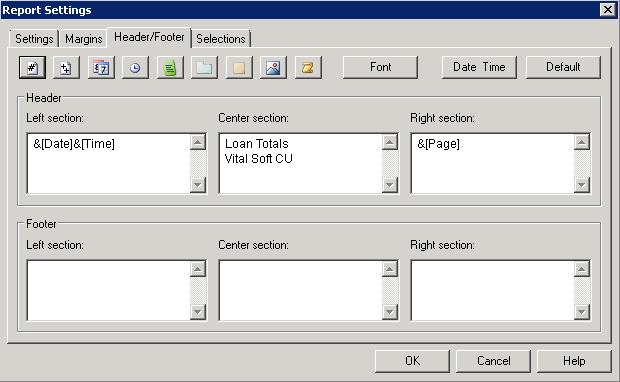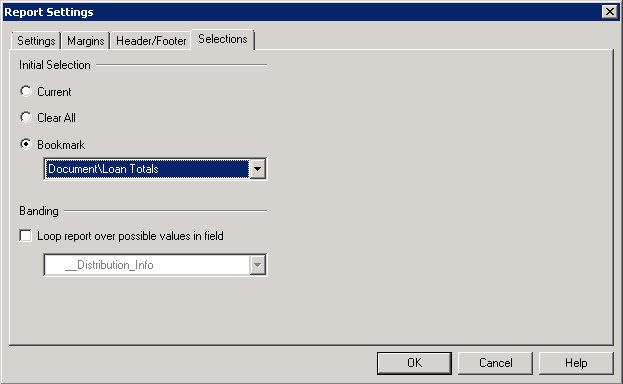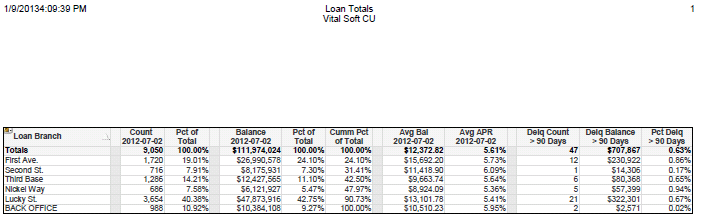Difference between revisions of "Setting up Document Distribution"
>Johno (→Overview) |
>Johno |
||
| Line 4: | Line 4: | ||
==Overview== | ==Overview== | ||
There are three types of reports: | There are three types of reports: | ||
| − | * Excel Template Reports | + | * [[#Excel Template Report|Excel Template Reports]] |
: These reports require more initial setup, but are by far the most flexible option. This report type creates an Excel file which may include multiple sheets and charts with optionally different selections. Using Banding, you can create multiple documents which may contain multiple sheets. A fully functioning version of Excel must be installed on the Vital Signs server. | : These reports require more initial setup, but are by far the most flexible option. This report type creates an Excel file which may include multiple sheets and charts with optionally different selections. Using Banding, you can create multiple documents which may contain multiple sheets. A fully functioning version of Excel must be installed on the Vital Signs server. | ||
*[[#Simple Excel Export|Simple Excel Export]] | *[[#Simple Excel Export|Simple Excel Export]] | ||
| − | This option creates a simple export of a single chart or table. A single selection is supported. (Excel is not required on the server for this report type.) | + | : This option creates a simple export of a single chart or table. A single selection is supported. (Excel is not required on the server for this report type.) |
* QlikView PDF Reports | * QlikView PDF Reports | ||
| − | This option executes a single QlikView report which may be saved as a PDF file or sent to a printer. | + | : This option executes a single QlikView report which may be saved as a PDF file or sent to a printer. |
==Report Banding== | ==Report Banding== | ||
| Line 32: | Line 32: | ||
reports=yes | reports=yes | ||
</pre> | </pre> | ||
| + | |||
| + | = Excel Template Report= | ||
| + | |||
| + | '''Template file based excel Reports''' | ||
= Simple Excel Export = | = Simple Excel Export = | ||
| Line 38: | Line 42: | ||
Example : | Example : | ||
| − | |||
| − | |||
| − | |||
| − | |||
=Create a PDF Report= | =Create a PDF Report= | ||
Revision as of 18:06, 18 April 2013
Contents
Summary
The Document Distribution module in Vital Signs allows you to create reports for automatic distribution. By default reports can be generated on a Daily, Weekly and Monthly frequency. Custom frequencies are also supported.
Overview
There are three types of reports:
- These reports require more initial setup, but are by far the most flexible option. This report type creates an Excel file which may include multiple sheets and charts with optionally different selections. Using Banding, you can create multiple documents which may contain multiple sheets. A fully functioning version of Excel must be installed on the Vital Signs server.
- This option creates a simple export of a single chart or table. A single selection is supported. (Excel is not required on the server for this report type.)
- QlikView PDF Reports
- This option executes a single QlikView report which may be saved as a PDF file or sent to a printer.
Report Banding
How to setup and configure reports using Document Distribution.
Enabling Reports
Before Vital Signs is able to produce reports to distribute, they must be enabled for each document in the /ASKPLUS/vsdata/vsreload.ini file by setting reports=yes at the presentation block.
Example : [Membership_Analysis_by_ACCOUNT] stage=presentationQVW file=Membership_Analysis_by_ACCOUNT snapshots=7 mth_snapshots=13 reports=yes
Excel Template Report
Template file based excel Reports
Simple Excel Export
Create an Export to .xls Report These reports are created by entering the export type of export and the objectid of the chart in the Vital Signs document that you wish to use.
Example :
Create a PDF Report
The following steps will create a Loan Totals PDF report out of the Membership_Analysis_by_ACCOUNT document
Log into the Windows server as the Vital Signs admin user
Find the vitalsigns/YOURCU directory and open Membership_Analysis_by_ACCOUNT
Select the Loan Charts tab
Click the Loan Totals button on the left hand blue panel
Click the circular orange arrow to drop down a list of possible dimensions, choose Loan Branch
Click Bookmarks->Add Bookmark...
Enter the name Loan Totals and click OK
Click Reports->Edit Reports in the File Menu
Click Add... Enter the name of the Report Loan Totals and Click OK
Select Loan Totals so it is blue highlighted and Click Edit >> in the lower right
Click Page->Page Settings... On the General tab select Landscape
Move the Report editor Window to the side so the Loan Totals chart behind it is visible
Left click the title bar of the Loan Totals chart and drag it onto the page inside the Report Editor window
Click Reports->Report Settings...
Select the Settings tab
Enter the Name of the Report Loan Totals
Select the Header/Footer tab
Modify the left, center and right sections
Select the Selections tab
Select Bookmark and choose the Bookmark created earlier named Loan Totals and click OK
Hit OK to save the changed to the report
Click the Mbr Select tab
Click Clear
Save the Membership_Analysis_by_ACCOUNT document and exit QlikView
Open vitalsigns/YOURCU/data/config/DocumentDistribution.xls
Select the Daily tab
In DocumentName enter Membership_analysis_by_ACCOUNT
In ExportType enter Report
In Definition enter Loan Totals
In OutputFileName enter Reports\Loan Totals by Branch.pdf
In FileExistsAction enter Purge
Login to HPUX as the bolive user
Change directory to /var/summit/spectrum/LIVE
Enter the following with the latest Date available in the Document in place of CCYYMMDD
/VSJOBS/JVSRELOAD Membership_Analysis_by_ACCOUNT CCYYMMDD PRINT=DAILY
After this finishes, you should have a Loan Totals by Branch.pdf located in vitalsigns\YOURCU\Reports\
The Loan Totals by Branch.pdf should look like this
Document Distribution On Demand Processing
Login to HPUX as the bolive user
Change directory to /var/summit/spectrum/LIVE
Run the following with the appropriate parameters
/VSJOBS/JVSRELOAD NAME_OF_YOUR_DOCUMENT LOAD=NO PRINT=FREQUENCY
Note: If the DocumentDistribution.xls has been recently modified, LOAD=YES must be used