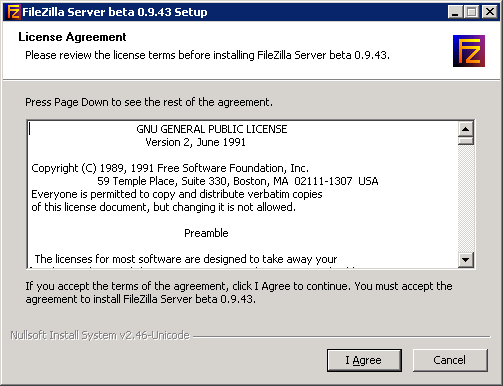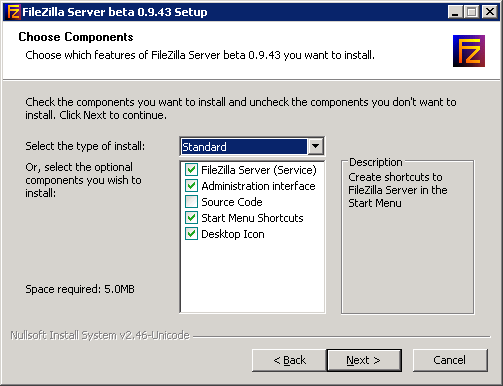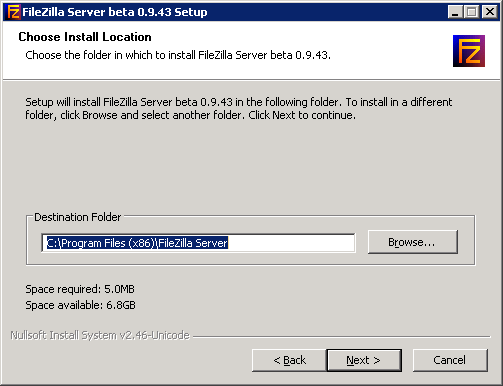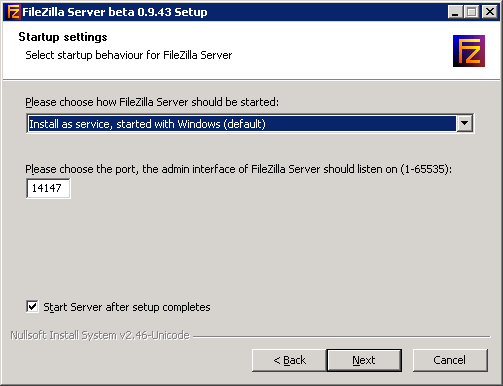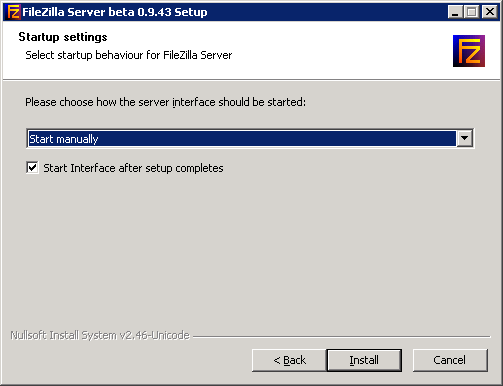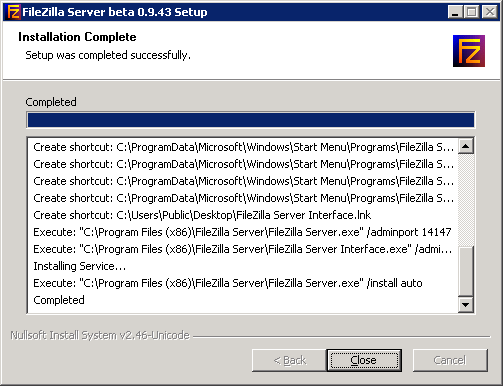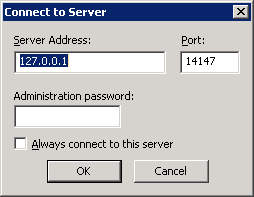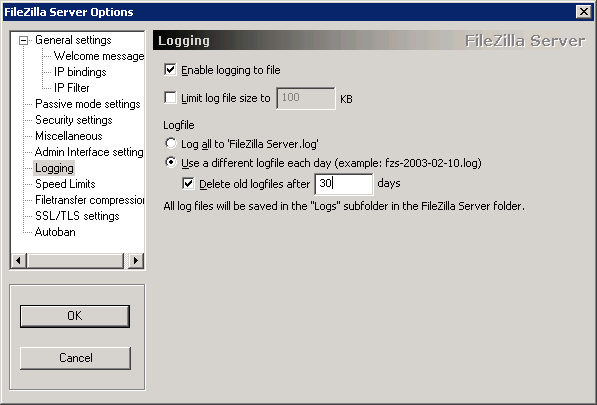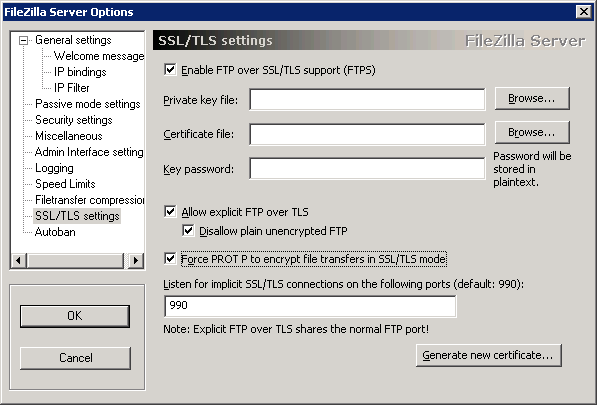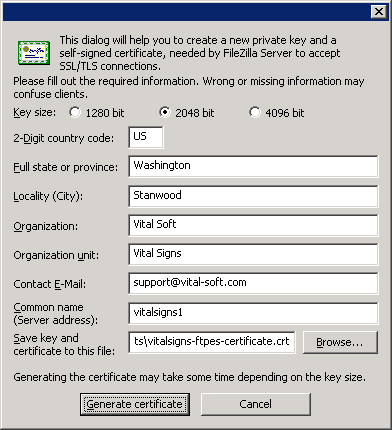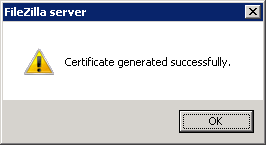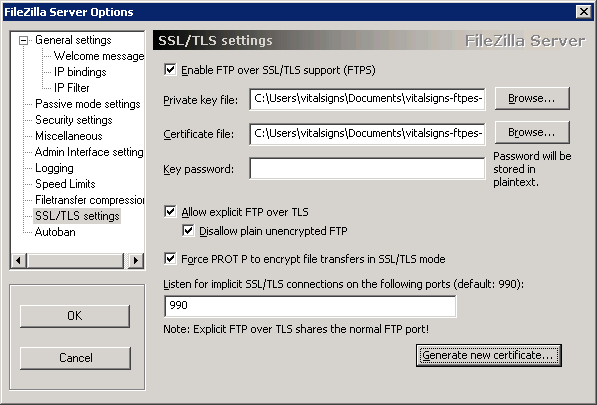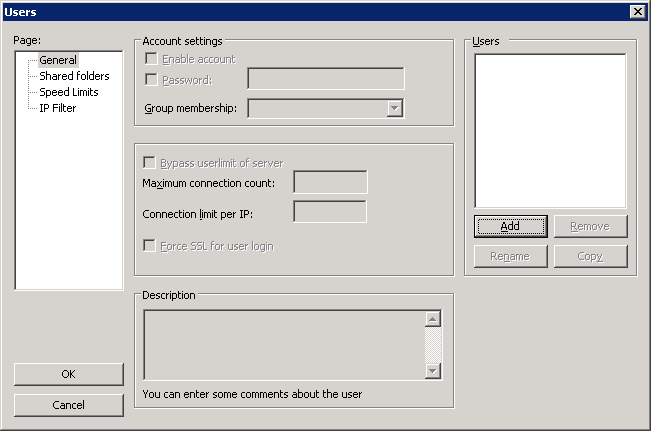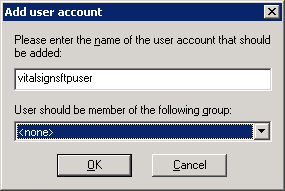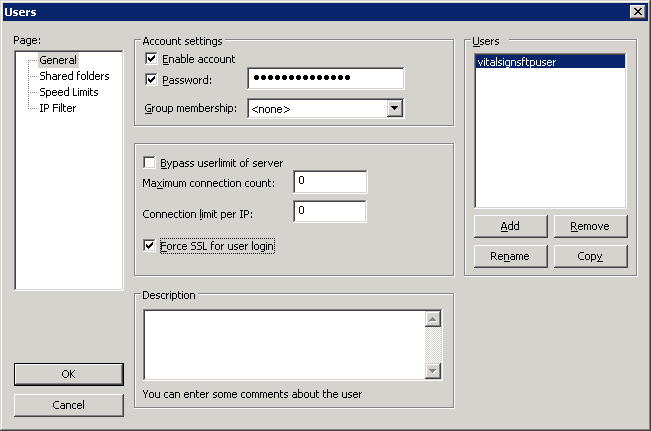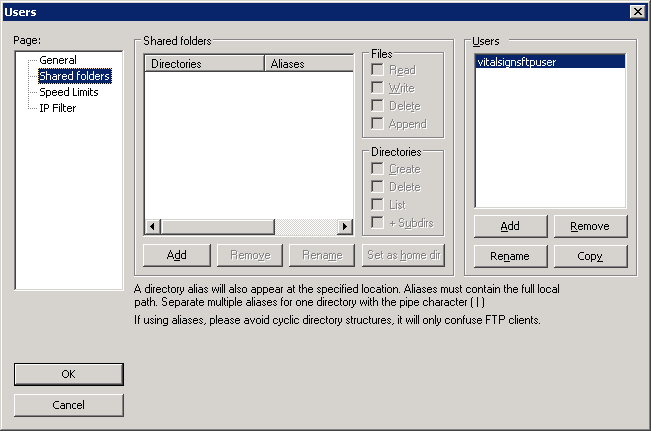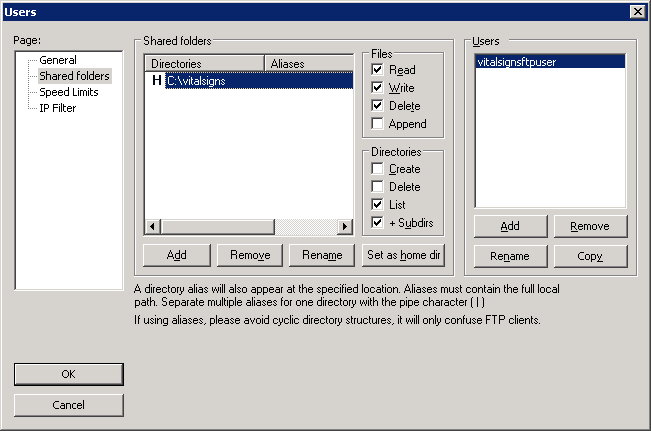Difference between revisions of "Setup Secure File Transfers over FTPes"
>Jeremyb (Created page with "==Summary== How to enable file transfers between the HPUX and Windows Vital Signs server host via FTP over TLS (FTPes)") |
>Jeremyb |
||
| Line 1: | Line 1: | ||
==Summary== | ==Summary== | ||
How to enable file transfers between the HPUX and Windows Vital Signs server host via FTP over TLS (FTPes) | How to enable file transfers between the HPUX and Windows Vital Signs server host via FTP over TLS (FTPes) | ||
| + | |||
| + | |||
| + | |||
| + | ==Setup FTP Server== | ||
| + | |||
| + | Currently as of version 1.6, FTPes is only supported with FileZilla Server for Windows | ||
| + | |||
| + | [https://filezilla-project.org/download.php?show_all=1&type=server Download FileZilla Server Here] | ||
| + | |||
| + | After downloading the file, run the exe on the Windows server where Vital Signs will be hosted to begin the File Zilla Server setup | ||
| + | |||
| + | The following are the recommended settings | ||
| + | |||
| + | [[File:Vitalsignsftpes5.png]] | ||
| + | |||
| + | [[File:Vitalsignsftpes6.png]] | ||
| + | |||
| + | [[File:Vitalsignsftpes7.png]] | ||
| + | |||
| + | [[File:Vitalsignsftpes8.png]] | ||
| + | |||
| + | [[File:Vitalsignsftpes9.png]] | ||
| + | |||
| + | [[File:Vitalsignsftpes10.png]] | ||
| + | |||
| + | |||
| + | |||
| + | Once the installation is complete, the File Zilla Server UI should prompt to Connect to Server. Click OK | ||
| + | |||
| + | [[File:Vitalsignsftpes11.png]] | ||
| + | |||
| + | |||
| + | Once logged into the Server UI, select Edit->Settings | ||
| + | |||
| + | [[File:Vitalsignsftpes12.png]] | ||
| + | |||
| + | |||
| + | Under Logging, check '''Enable logging to file''' and choose to create new log files for each day with 30 days of retention | ||
| + | |||
| + | [[File:Vitalsignsftpes13.png]] | ||
| + | |||
| + | |||
| + | Under SSL/TLS settings, check ''Enable FTP over SSL/TLS support (FTPS)'', ''Allow explicit FTP over TLS'', ''Disallow plain unencrypted FTP'' and ''Force PROT P to encrypt file transfers in SSL/TLS mode'' | ||
| + | |||
| + | Finally, click ''Generate new certificate...'' | ||
| + | |||
| + | [[File:Vitalsignsftpes14.png]] | ||
| + | |||
| + | |||
| + | Select 2048bit for the key size | ||
| + | |||
| + | Enter the appropriate information for the certificate | ||
| + | |||
| + | Enter a path for the vitalsigns-ftpes-certificate.crt file to be generated in and click ''Generate certificate'' | ||
| + | |||
| + | [[File:Vitalsignsftpes15.png]] | ||
| + | |||
| + | [[File:Vitalsignsftpes16.png]] | ||
| + | |||
| + | |||
| + | You should now see the Private key file and Certificate file populated. | ||
| + | |||
| + | Click OK | ||
| + | |||
| + | [[File:Vitalsignsftpes17.png]] | ||
| + | |||
| + | |||
| + | |||
| + | ==Setup a User== | ||
| + | |||
| + | In the FTP Server UI, select Edit->Users | ||
| + | |||
| + | [[File:Vitalsignsftpes18.png]] | ||
| + | |||
| + | |||
| + | Click Add under Users | ||
| + | |||
| + | [[File:Vitalsignsftpes19.png]] | ||
| + | |||
| + | |||
| + | Enter the ftp user name and click OK | ||
| + | |||
| + | [[File:Vitalsignsftpes20.png]] | ||
| + | |||
| + | |||
| + | Click the Password: box and enter the ftp user password | ||
| + | |||
| + | Check the ''Force SSL for user login'' and click OK | ||
| + | |||
| + | [[File:Vitalsignsftpes21.png]] | ||
| + | |||
| + | |||
| + | Under the Shared folders, click Add | ||
| + | |||
| + | [[File:Vitalsignsftpes22.png]] | ||
| + | |||
| + | |||
| + | Select the path to the vitalsigns directory and check the ''Read'',''Write'' and ''Delete'' check boxes and click OK | ||
| + | |||
| + | [[File:Vitalsignsftpes23.png]] | ||
Revision as of 23:31, 13 February 2014
Summary
How to enable file transfers between the HPUX and Windows Vital Signs server host via FTP over TLS (FTPes)
Setup FTP Server
Currently as of version 1.6, FTPes is only supported with FileZilla Server for Windows
Download FileZilla Server Here
After downloading the file, run the exe on the Windows server where Vital Signs will be hosted to begin the File Zilla Server setup
The following are the recommended settings
Once the installation is complete, the File Zilla Server UI should prompt to Connect to Server. Click OK
Once logged into the Server UI, select Edit->Settings
Under Logging, check Enable logging to file and choose to create new log files for each day with 30 days of retention
Under SSL/TLS settings, check Enable FTP over SSL/TLS support (FTPS), Allow explicit FTP over TLS, Disallow plain unencrypted FTP and Force PROT P to encrypt file transfers in SSL/TLS mode
Finally, click Generate new certificate...
Select 2048bit for the key size
Enter the appropriate information for the certificate
Enter a path for the vitalsigns-ftpes-certificate.crt file to be generated in and click Generate certificate
You should now see the Private key file and Certificate file populated.
Click OK
Setup a User
In the FTP Server UI, select Edit->Users
Click Add under Users
Enter the ftp user name and click OK
Click the Password: box and enter the ftp user password
Check the Force SSL for user login and click OK
Under the Shared folders, click Add
Select the path to the vitalsigns directory and check the Read,Write and Delete check boxes and click OK