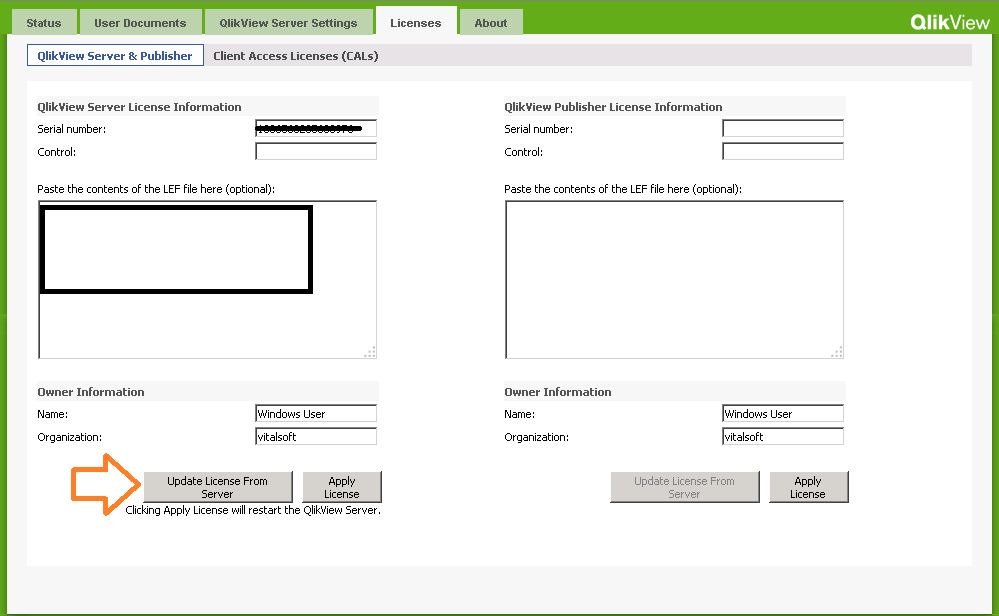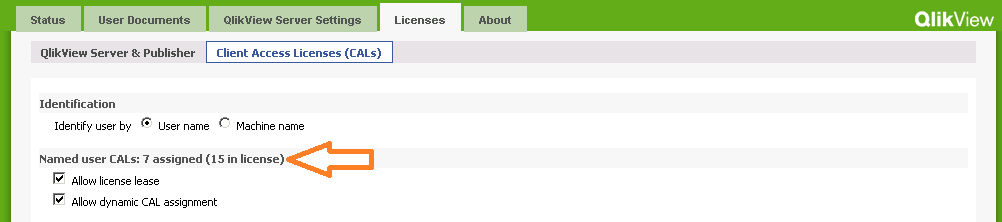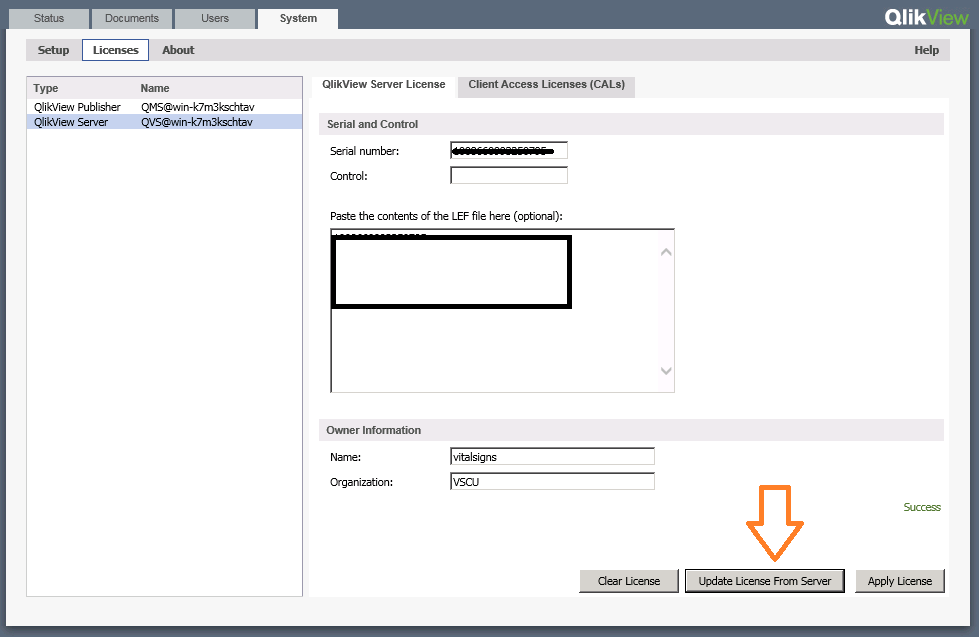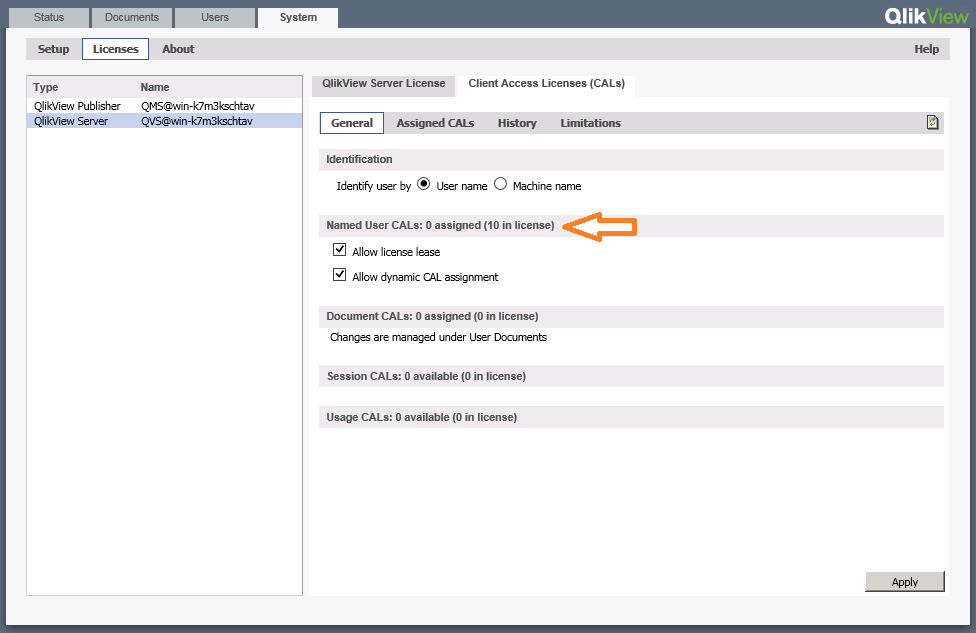Difference between revisions of "Update QlikView Server with new Cals"
>Jeremyb |
>Jeremyb (→Updating QlikView 9 Server license) |
||
| Line 10: | Line 10: | ||
From the Start menu, launch the Qlik View->Qlik View Management Console | From the Start menu, launch the Qlik View->Qlik View Management Console | ||
| − | Click the | + | Click the Licenses Tab |
Click the QlikView server & Publisher menu link | Click the QlikView server & Publisher menu link | ||
| Line 24: | Line 24: | ||
[[File:Update qlik9 server lic2.png]] | [[File:Update qlik9 server lic2.png]] | ||
| − | |||
==Updating QlikView 11 Server license== | ==Updating QlikView 11 Server license== | ||
Revision as of 23:02, 21 February 2014
Summary
After purchasing additional CALs, you must update the license in order for the additional licenses to become available
Updating QlikView 9 Server license
Login to the Vital Signs Windows server as the vitalsigns administrator (or whichever user the QlikView Services are launched with)
From the Start menu, launch the Qlik View->Qlik View Management Console
Click the Licenses Tab
Click the QlikView server & Publisher menu link
Click Update License From Server
Click the Client Access Licenses (CALs) sub menu link
Confirm the new number of CALs in license
Updating QlikView 11 Server license
From the Start menu, launch the Qlik View->Qlik View Management Console
Click the System Tab
Click the License menu link
Click the QlikView Server License Tab
Click the General menu link
Click Update License From Server
Click the Client Access Licenses (CALs) Tab
Confirm the new number of CALs in license