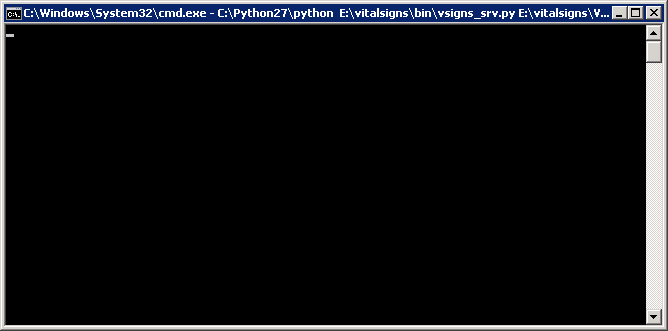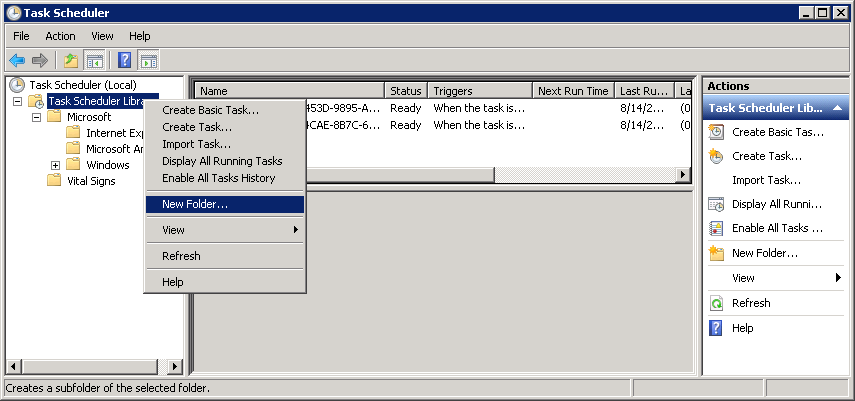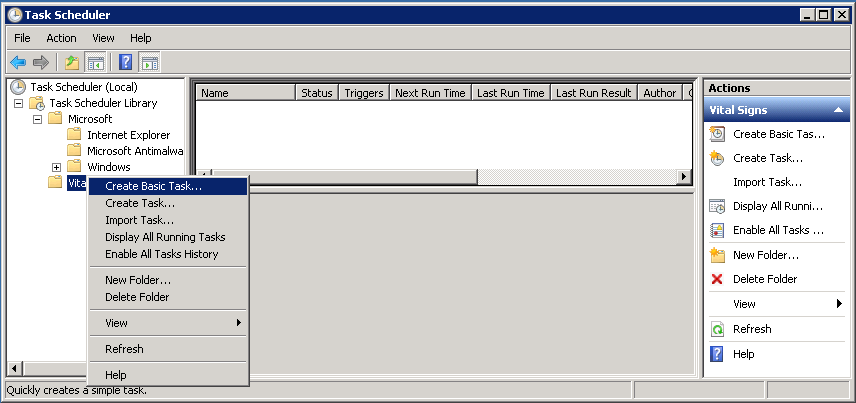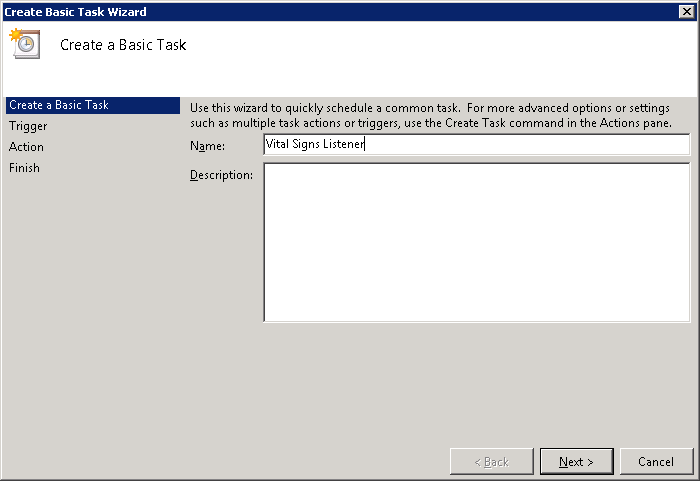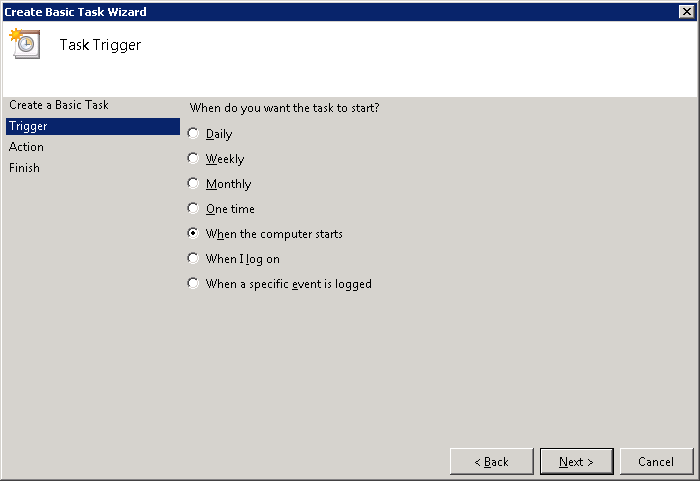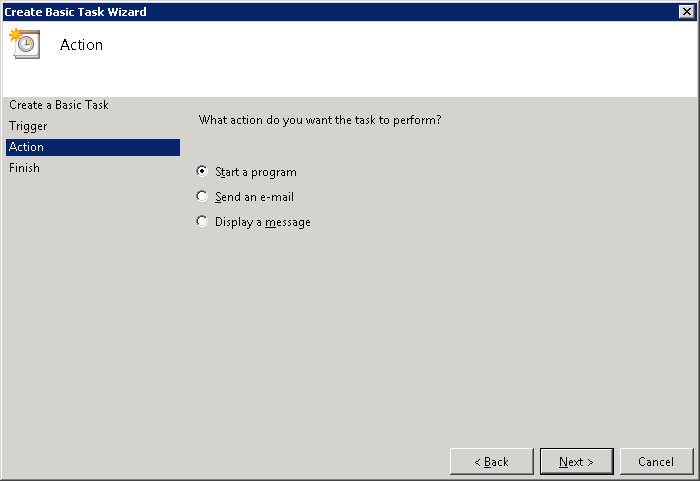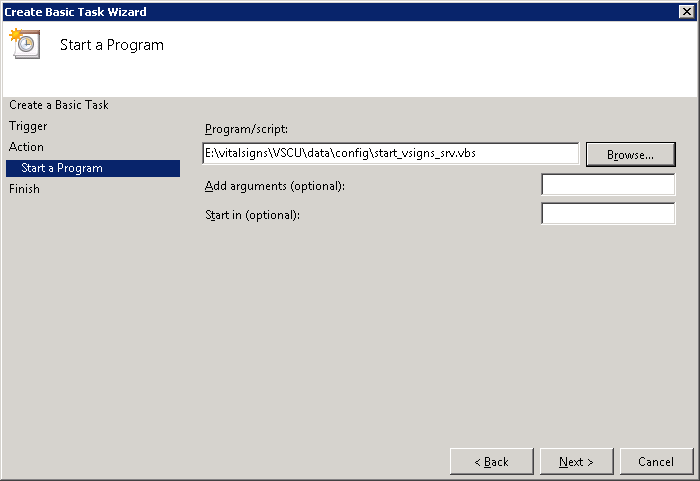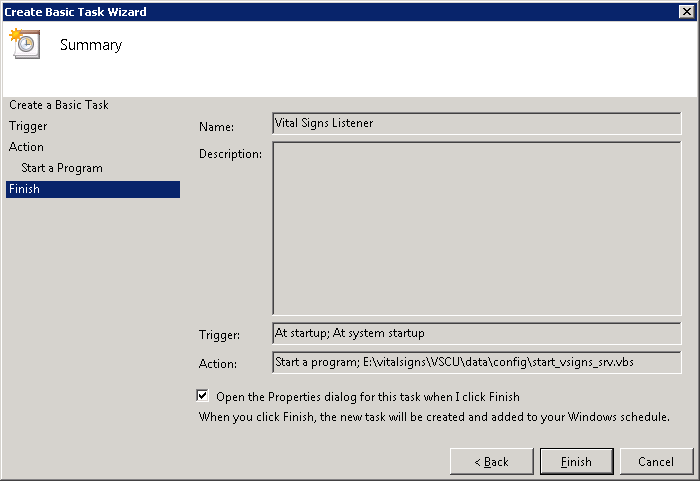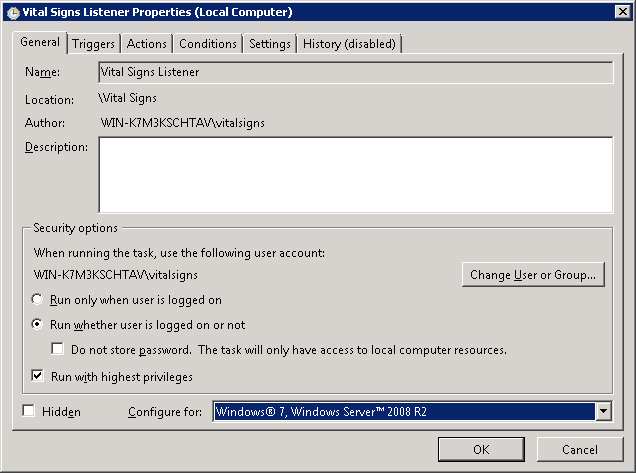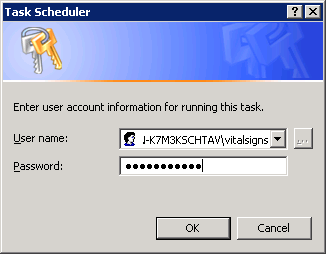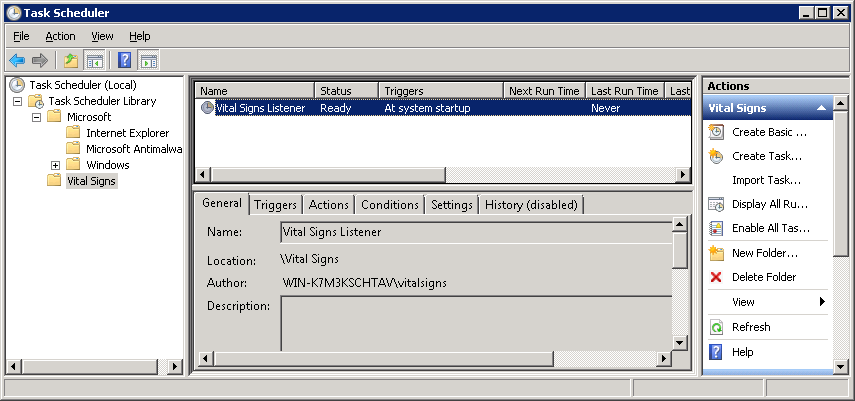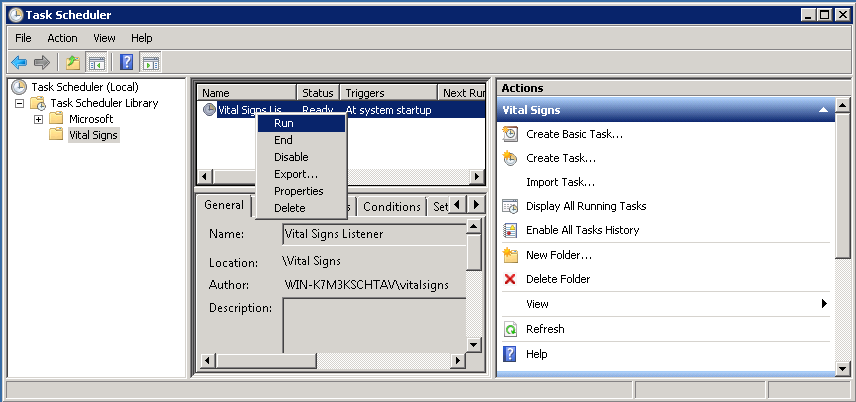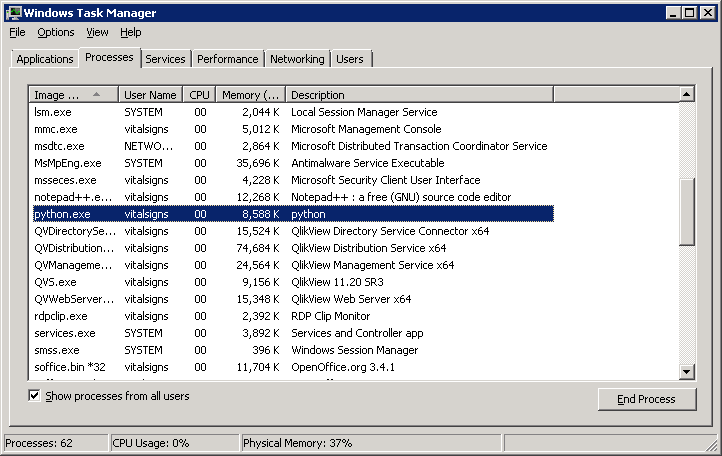Difference between revisions of "Installing Vital Signs on Windows"
>Jeremyb (→Installing Vital Signs) |
>Kevint (→Installing Vital Signs) |
||
| (9 intermediate revisions by 2 users not shown) | |||
| Line 12: | Line 12: | ||
==Downloading Vital Signs== | ==Downloading Vital Signs== | ||
| − | Login to the Windows server as vitalsigns | + | Login to the Windows server as the vitalsigns administrator user |
| − | Download [https://www.vital-soft.com/download/secure/ | + | <!--Download [https://www.vital-soft.com/download/secure/vitalsigns/stable_releases/VSIGNS-Windows-1601.zip Vital Signs 1.6 Windows]--> |
| − | |||
| − | |||
| + | Download [https://www.vital-soft.com/download/secure/vitalsigns/stable_releases/VSIGNS-Windows-1706.zip Vital Signs 1.7 Windows] | ||
==Installing Vital Signs== | ==Installing Vital Signs== | ||
| Line 25: | Line 24: | ||
Create a directory named vitalsigns on the large drive where Vital Signs will be installed | Create a directory named vitalsigns on the large drive where Vital Signs will be installed | ||
| − | + | Unzip the VSIGNS-Windows-1706.zip contents into the vitalsigns directory | |
| − | Rename the CU1 folder to | + | Rename the CU1 folder to the CU acronym IE: YOURCU |
| + | |||
| + | Create a user named vitalsignsftp that will be used to transfer files via ftp from the HPUX host | ||
Browse into YOURCU and change permissions on the data folder | Browse into YOURCU and change permissions on the data folder | ||
:Remove local users and domain users from any access | :Remove local users and domain users from any access | ||
| − | :Specifically allow vitalsigns and | + | :Specifically allow vitalsigns and the vitalsigns ftp user full access |
==Configuring Vital Signs Listener== | ==Configuring Vital Signs Listener== | ||
| Line 42: | Line 43: | ||
Edit vsigns_srv.ini and modify the VS_PATH to your vitalsigns\YOURCU path | Edit vsigns_srv.ini and modify the VS_PATH to your vitalsigns\YOURCU path | ||
| + | |||
| + | Confirm QV_UNICODE is set to "UTF-16LE" | ||
''Example vsigns_srv.ini'' | ''Example vsigns_srv.ini'' | ||
| Line 53: | Line 56: | ||
LOG_ARCHIVE_DAYS 20 | LOG_ARCHIVE_DAYS 20 | ||
ASD_ARCHIVE_DAYS 30 | ASD_ARCHIVE_DAYS 30 | ||
| − | QV_UNICODE "UTF- | + | QV_UNICODE "UTF-16LE" |
| Line 68: | Line 71: | ||
Double click start_vsigns_srv.vbs to start the listener in the foreground for verification | Double click start_vsigns_srv.vbs to start the listener in the foreground for verification | ||
| − | There should be just | + | There should be just an underscore with a black background if this was successful |
Close out of the Command prompt window if it was successful | Close out of the Command prompt window if it was successful | ||
[[File:Vitalsigns-listener-foreground.png]] | [[File:Vitalsigns-listener-foreground.png]] | ||
| − | |||
==Setup Listener to start at boot== | ==Setup Listener to start at boot== | ||
Latest revision as of 23:21, 28 September 2016
Contents
Windows Server Prep Checklist
- Created vitalsigns local or domain administrator user
- Created vsftp local user for ftp transfers
- Installed IIS for standard FTP
- Installed .net framework 4.0
Downloading Vital Signs
Login to the Windows server as the vitalsigns administrator user
Download Vital Signs 1.7 Windows
Installing Vital Signs
Login to the Windows server as vitalsigns
Create a directory named vitalsigns on the large drive where Vital Signs will be installed
Unzip the VSIGNS-Windows-1706.zip contents into the vitalsigns directory
Rename the CU1 folder to the CU acronym IE: YOURCU
Create a user named vitalsignsftp that will be used to transfer files via ftp from the HPUX host
Browse into YOURCU and change permissions on the data folder
- Remove local users and domain users from any access
- Specifically allow vitalsigns and the vitalsigns ftp user full access
Configuring Vital Signs Listener
Browse to vitalsigns\YOURCU\data\config
Copy vsigns_srv-samp.ini to vsigns_srv.ini
Copy start_vsigns_srv-samp.vbs to start_vsigns_srv.vbs
Edit vsigns_srv.ini and modify the VS_PATH to your vitalsigns\YOURCU path
Confirm QV_UNICODE is set to "UTF-16LE"
Example vsigns_srv.ini
VS_PATH "E:\vitalsigns\VSCU" VS_PORT 30601 VS_LOG "vsigns_srv.log" QV_PATH "c:\program files\qlikview" QV_NAME "qv.exe" CLEANUP "archive" LOG_ARCHIVE_DAYS 20 ASD_ARCHIVE_DAYS 30 QV_UNICODE "UTF-16LE"
Edit start_vsigns_srv.vbs and change the paths appropriately
Example start_vsigns_srv.vbs
Dim oShell
Set oShell = CreateObject ("WScript.shell")
oShell.run "cmd /K C:\Python27\python E:\vitalsigns\bin\vsigns_srv.py E:\vitalsigns\VSCU\data\config\vsigns_srv.ini > E:\vitalsigns\VSCU\data\config\vsigns_srv.log"
Set oShell = Nothing
Double click start_vsigns_srv.vbs to start the listener in the foreground for verification
There should be just an underscore with a black background if this was successful Close out of the Command prompt window if it was successful
Setup Listener to start at boot
Login as the vitalsigns user
Open taskschd.msc
Right click Task Scheduler Library and click New Folder
Name the Folder Vital Signs
Right click the Vital Signs folder and select Create Basic Task
Enter Vital Signs Listener for the name and click Next
Select When the computer starts and click Next
Select Start a program and click Next
Browse to start_visigns_srv.vbs and click Next
Check the Open the Properties dialog... and click Finish
Click Run whether user is logged on or not, check Run with highest privileges and if you are running 2008 R2 select Windows 7, Windows Server 2008 R2 and click OK
Enter the vitalsigns password and click OK
You should now see the Vital Signs Listener task with a status of Ready
Right click the Task and click Run to start the listener in the background
Verify the listener is running by opening Task Manager, select Processes, check Show processes from all users and look for python.exe