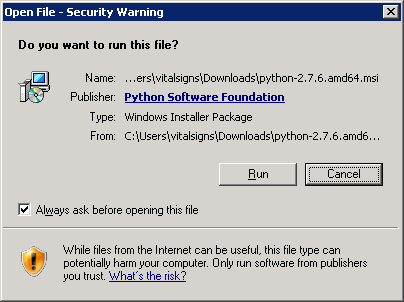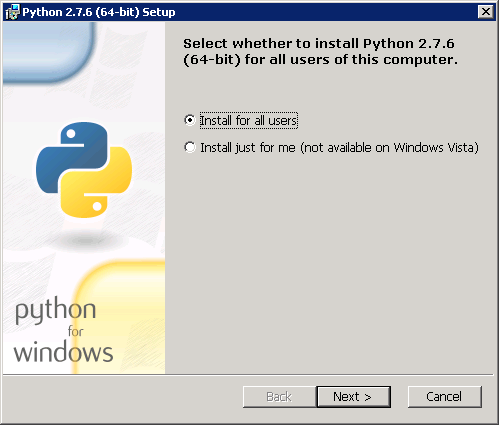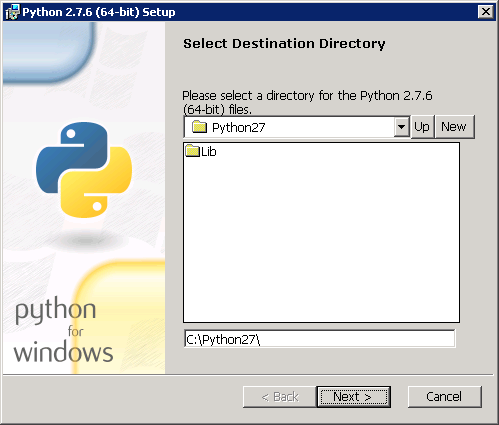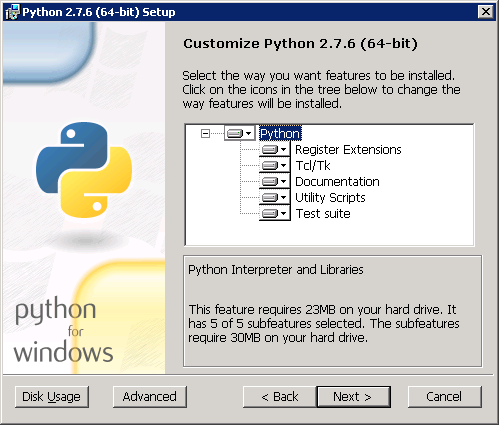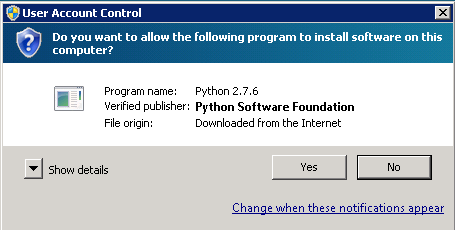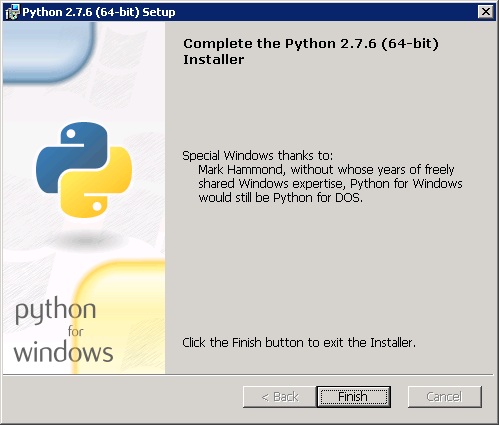Difference between revisions of "Installing Python on Windows"
>Jeremyb |
>Jeremyb |
||
| Line 11: | Line 11: | ||
[[File:Windows-python27-install-1.png]] | [[File:Windows-python27-install-1.png]] | ||
| + | |||
| + | Select Install for all users and click Next | ||
[[File:Windows-python27-install-2.png]] | [[File:Windows-python27-install-2.png]] | ||
| + | |||
| + | Keep the defaults of C:\Python27\ and click Next | ||
[[File:Windows-python27-install-3.png]] | [[File:Windows-python27-install-3.png]] | ||
| + | |||
| + | Keep the defaults and click Next | ||
[[File:Windows-python27-install-4.png]] | [[File:Windows-python27-install-4.png]] | ||
| + | |||
| + | Depending on your OS you may see the UAC prompt, click Yes to continue | ||
[[File:Windows-python27-install-5.png]] | [[File:Windows-python27-install-5.png]] | ||
| + | |||
| + | Once the installation has completed click Finish | ||
[[File:Windows-python27-install-6.png]] | [[File:Windows-python27-install-6.png]] | ||
Revision as of 21:14, 19 December 2013
Download and Install
Login to the Windows Server via RDP as the vitalsigns administrator
Download python 2.7 64bit windows installer : here
Launch the python-2.7.x.amd64.msi installer
Click Run to begin the installation
Select Install for all users and click Next
Keep the defaults of C:\Python27\ and click Next
Keep the defaults and click Next
Depending on your OS you may see the UAC prompt, click Yes to continue
Once the installation has completed click Finish